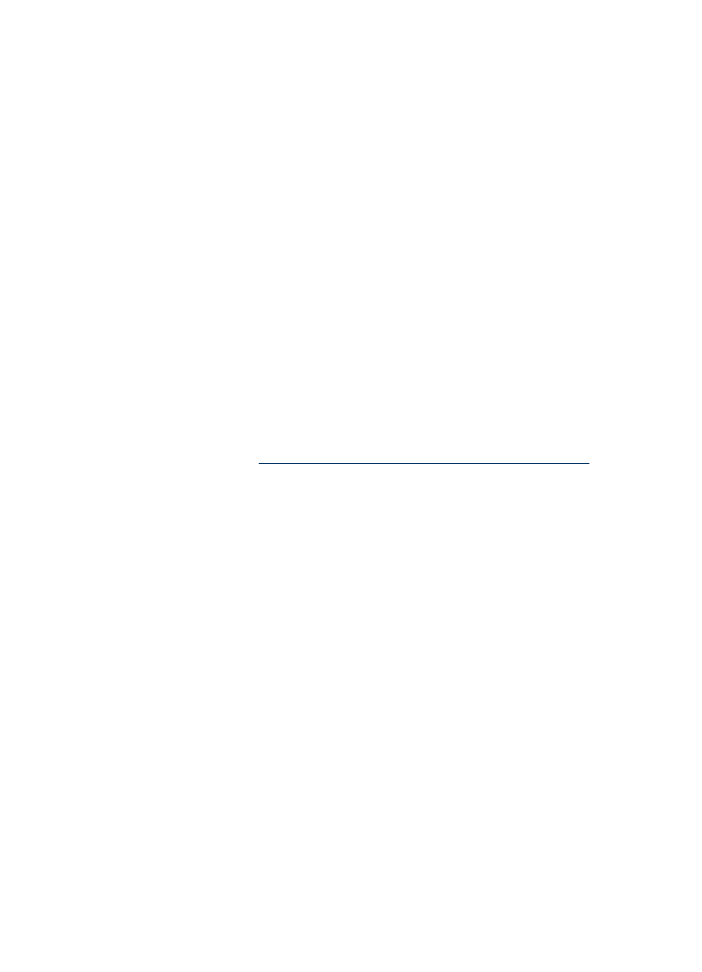
Разрешаване на проблеми при безжично свързване
Ако устройството не може да се свърже с мрежата, след като сте завършили
настройката на безжичната мрежа и инсталирането на софтуера, изпълнете
една от следните задачи.
Проверете настройките на безжичната връзка
•
Проверете дали безжичната мрежова платка на компютъра е настроена за
правилния безжичен профил. Безжичният профил представлява набор от
мрежови настройки, които са уникални за всяка една мрежа. Една безжична
мрежова платка може да има няколко безжични профила (например, един за
домашна мрежа и един за офисна мрежа). Отворете помощната програма за
конфигуриране на мрежовата платка, инсталирана на компютъра, след което
се уверете, че избраният профил е този за мрежата на устройството.
•
Уверете се, че мрежовите настройки на устройството съвпадат с тези на
използваната от вас мрежа. Направете едно от следните неща, за да
намерите настройките за използваната от вас мрежа:
•
Инфраструктурна връзка: Отворете помощната програма за
конфигуриране на безжичното устройство за точка на достъп.
•
Специализирана връзка: Отворете помощната програма за
конфигуриране на мрежовата платка, инсталирана в компютъра.
•
Сравнете мрежовите настройки с тези на страницата с конфигурация на
мрежата на устройството и отбележете всички разлики. За допълнителна
информация вж.
Описание на страницата с мрежовата конфигурация
. Някои
от възможните проблеми са:
•
Устройството за точка на достъп филтрира хардуерните адреси (MAC
адресите).
•
Някои от следните настройки на устройството може да са неправилни:
режим на комуникация, име на мрежа (SSID), канал (само при
специализирани мрежи), тип удостоверяване, шифроване.
•
Отпечатайте документ. Ако документът не се отпечатва, възстановете
първоначалните мрежови настройки на устройството, след което
преинсталирайте софтуера на устройството.
Ако настройките на безжичната мрежа са правилни, то компютърът може да е
свързан към друга безжична мрежа. Уверете се, че компютърът е свързан към
същата безжична мрежа като тази на устройството.
Потребителите могат да проверят това в настройките на безжичната мрежа в
техните компютри. Проверете също дали компютрите имат достъп до
съответната безжична мрежа.
Ако настройките на безжичната мрежа са неправилни, следвайте долните
стъпки, за да зададете правилните настройки на устройството:
1. Свържете устройството към използваната от вас мрежа или компютър с
помощта на мрежови кабел.
2. Отворете вградения уеб сървър на устройството.
3. Щракнете върху раздела Networking (Мрежи), след което от левия прозорец
изберете Wireless (802.11) (Безжична 802.11).
Отстраняване на неизправности при инсталиране
223
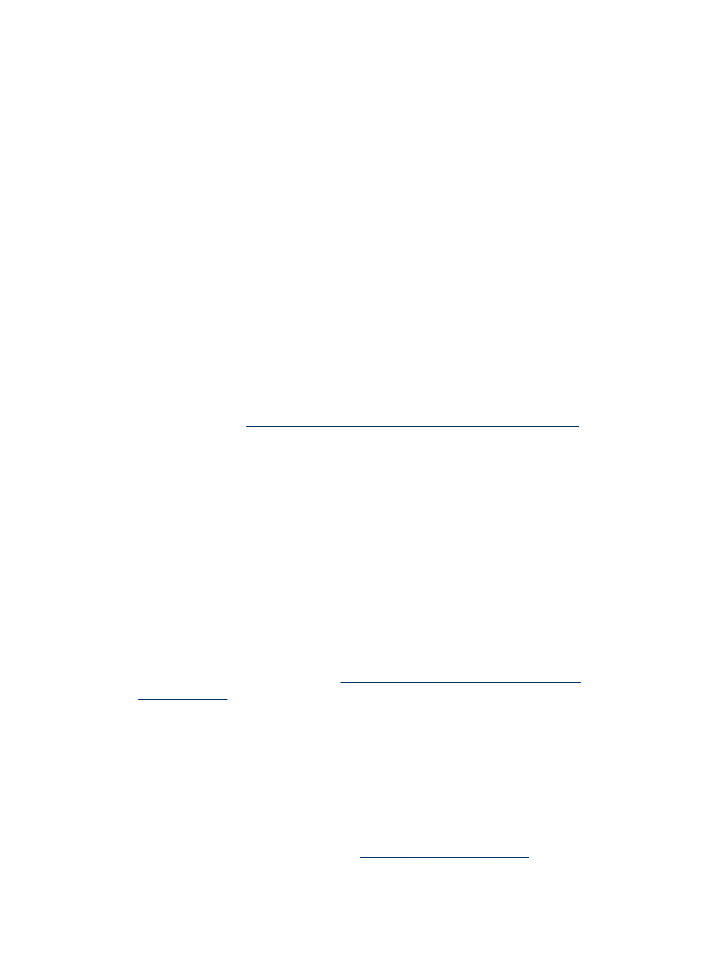
4. Използвайте "Wireless Setup wizard" (Съветник за безжична настройка) от
раздела "Wireless Setup" (Безжична настройка), за да промените настройките
на устройството, така че те да съвпаднат с настройките на мрежата.
5. Затворете вградения уеб сървър на устройството, а след това изключете
мрежовия кабел от устройството.
6. Деинсталирайте напълно софтуера на устройството, а след това го
инсталирайте отново.
Добавяне на хардуерни адреси към безжичното устройство за точка на
достъп
Филтрирането на MAC адреси е функция за защита, чрез която безжичното
устройство за точка на достъп поддържа списък на MAC адреси (също така
наричани "хардуерни адреси") на устройства, на които е разрешен достъп до
мрежата през съответното безжично устройство за точка на достъп. Ако в
устройството за точка на достъп няма определен хардуерен адрес на
устройство, което се опитва да получи достъп до мрежата, достъпът му ще бъде
забранен. Ако безжичното устройство за точка на достъп филтрира MAC
адресите, то MAC адресът на устройството трябва да бъде добавен в неговия
списък с разрешени MAC адреси.
•
Отпечатайте страницата с мрежова конфигурация. За допълнителна
информация вж.
Описание на страницата с мрежовата конфигурация
.
•
Отворете помощната програма за конфигуриране на безжичното устройство
за точка на достъп и добавете хардуерния адрес на устройството в списъка с
разрешени MAC адреси.
Възстановяване на първоначалните настройки на мрежовата конфигурация
Ако устройството все още не може да се свърже с мрежата, възстановете
първоначалните мрежови настройки на устройството.
•
Натиснете Setup (Настройка). Натиснете бутон със стрелка, за да преминете
на Network (Мрежа), след което натиснете бутона OK.
•
Натиснете бутон със стрелка, за да преминете на Network (Мрежа), след
което натиснете OK.
•
Отпечатайте страницата с мрежовата конфигурация и проверете дали
мрежовите настройки са възстановени на тези по подразбиране. За
допълнителна информация вж.
Описание на страницата с мрежовата
конфигурация
.
По подразбиране името на мрежата (SSID) е “hpsetup”, а режимът на
комуникация е “специализиран”.