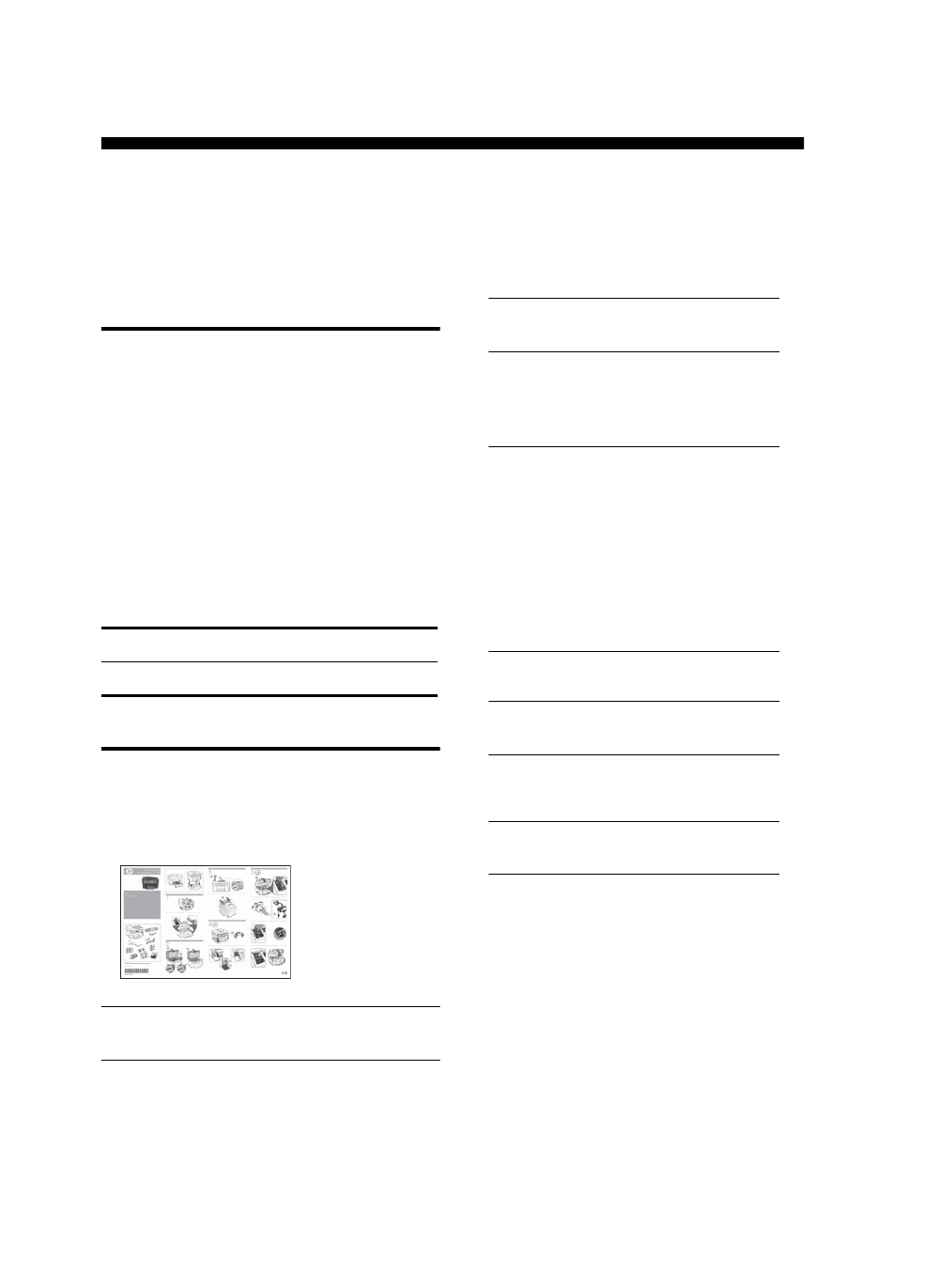
Installera enhet
I det här avsnittet finns en sammanfattning av
installationen av enhet. Mer information finns i
installationsbroschyren som medföljde enhet.
OBS: Kontrollera förpackningens innehåll och
installera eventuella tillbehör.
Temperatur
15° till 35°C
Relativ luftfuktighet
10 % till 80 %
1.
Ta bort all tejp och allt förpackningsmaterial.
OBS: Var noga med att ta bort
förpackningsmaterialet från skrivhuvudsområdet.
2.
Sätt dit kontrollpanelens överstycke.
3.
Sätt dit dokumentinmatningsfacket.
4.
Installera bläckpatronerna.
OBS: Alla fyra bläckpatroner måste installeras
korrekt för att enhet ska fungera. Bläcket från
bläckpatronerna används i utskriftsprocessen
på olika sätt, t.ex. under initieringsprocessen,
då enheten och bläckpatronerna förbereds för
utskrift, och vid underhåll av skrivhuvudena,
då munstyckena rengörs och bläckflödet
kontrolleras. En del bläckrester finns kvar i
bläckpatronen när den förbrukats. Mer
information finns på www.hp.com/go/
inkusage.
5.
Installera skrivhuvudena.
VARNING: Tryck ned skrivhuvudena ordentligt
innan du stänger skrivhuvudsspärren.
6.
Anslut strömkabeln och adaptern och starta
enhet.
OBS: Ställ in språk och land (om så krävs)
samt datum och tid i teckenfönstret.
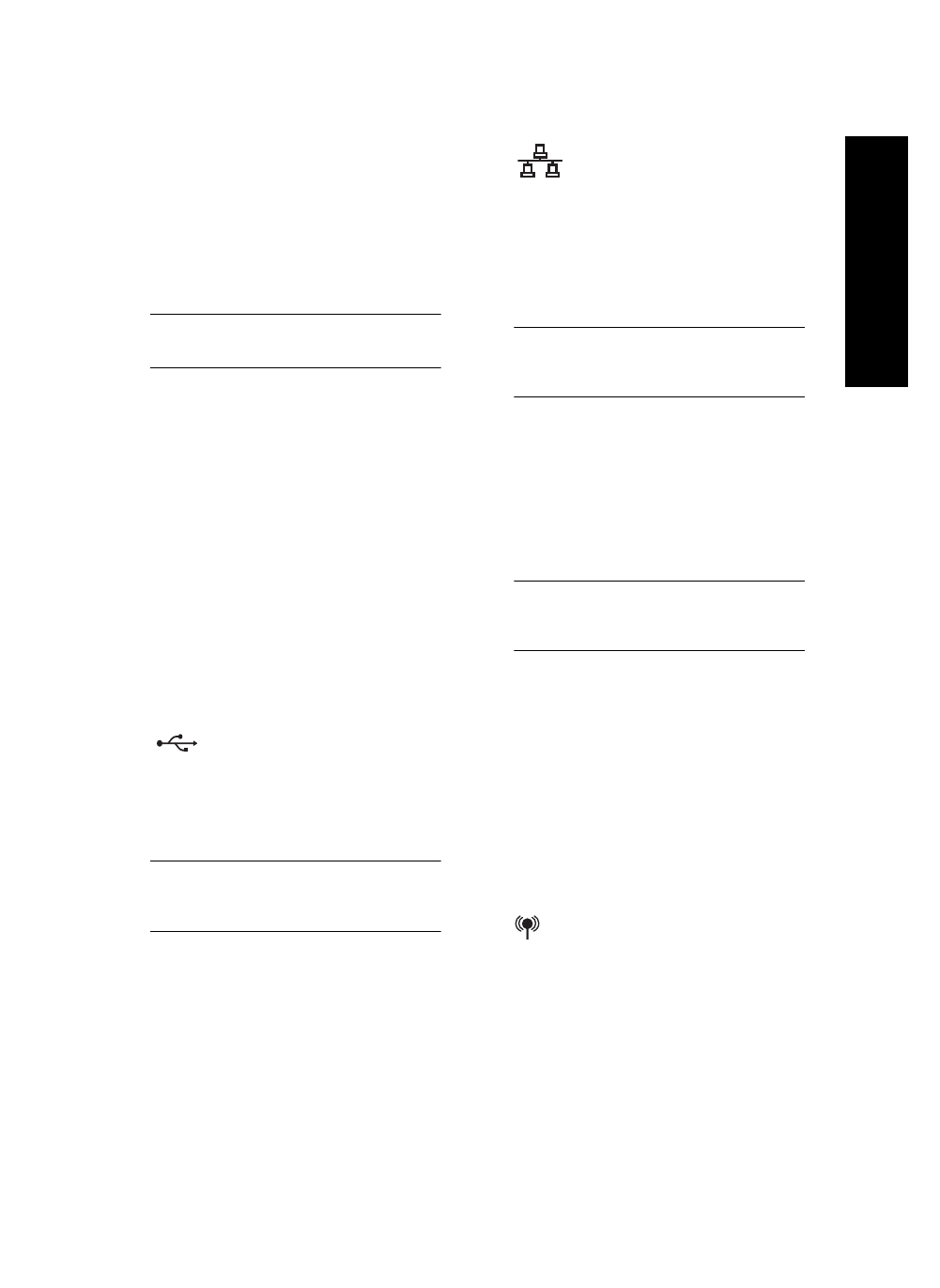
Installera enhet
3
Sv
en
sk
a
7.
Fyll på papper och tryck på knappen OK när du
uppmanas att göra så.
a. Lyft utmatningsfacket.
b. Lägg i upp till 250 ark papper i Fack 1 med
utskriftssidan nedåt i fackets högra sida.
Kontrollera att pappersbunten ligger längs
med den högra och bakre kanten på facket
och att den inte ligger utanför fackets
linjemarkering.
OBS: Fack 2 kan endast fyllas på med vanligt
papper.
c. Justera pappersledarna i facket till storleken
som du fyller det med.
d. Sänk ned utmatningsfacket och dra ut
förlängningsdelen.
För att garantera bästa möjliga utskriftskvalitet
initierar och justerar enhet skrivhuvudena.
Processen tar ungefär 12 minuter.
8.
Installera programvaran och anslut enhet.
Du kan ansluta enhet på något av följande sätt:
• USB
• Ethernet-nätverk (endast vissa modeller).
• Trådlöst (802.11) nätverk (endast vissa
modeller).
• Fax (endast vissa modeller).
För mer information om programvara och
anslutningsmöjligheter till enhet, se
onlinehandboken på installations-cd:n.
a. Sätt i installations-cd:n, klicka på Installera
(Windows) eller Installera programvara
(Mac OS) och följ sedan instruktionerna på
skärmen för att slutföra installationen av
programvaran.
OBS: Dubbelklicka på installationsikonen på
installations-cd:n om cd-menyn inte startar
automatiskt.
b. Anslut USB-kabeln till skrivaren när du blir
uppmanad till det.
USB
a. Ta bort skyddshöljet från nätverksporten till
enhet.
b. Anslut nätverkskabeln till kontakten och till
en tillgänglig port på nätverkshubben,
switchen eller routern. Om kontaktens
länklampa inte tänds, försök med en annan
port.
VARNING: Anslut inte nätverkskabeln till en
port som är märkt WAN, Uplink eller Internet på
hubben, switchen eller routern.
c. Sätt i installations-cd:n, klicka på Installera
(Windows) eller Installera programvara
(Mac OS) och följ sedan instruktionerna på
skärmen för att slutföra installationen av
programvaran.
Om installationsprogrammet visar mer än en
förekomst av enhet, skriv ut en
nätverkskonfigurationssida för att välja rätt
enhet.
OBS: Dubbelklicka på installationsikonen på
installations-cd:n om cd-menyn inte startar
automatiskt.
d. Skriv ut nätverkets konfigurationssida. Den
här sidan innehåller den information som
krävs för installation. Tryck på knappen
Inställningar på kontrollpanelen och gör
sedan något av följande:
• Om enhet har ett tvåradigt teckenfönster
väljer du Nätverksinstallation,
Nätverksinställningar och trycker sedan på
OK.
• Om enhet har ett teckenfönster i färg väljer du
Nätverk, Visa nätverksinställningar, Skriv ut
nätverkskonfigurationssida och trycker sedan
på OK.
För information om trådlös kommunikation och
installationsanvisningar, se “Förbereda enhet för
trådlös kommunikation (extra)” på sida 21.
Ethernet-nätverk
Trådlöst 802.11-nätverk
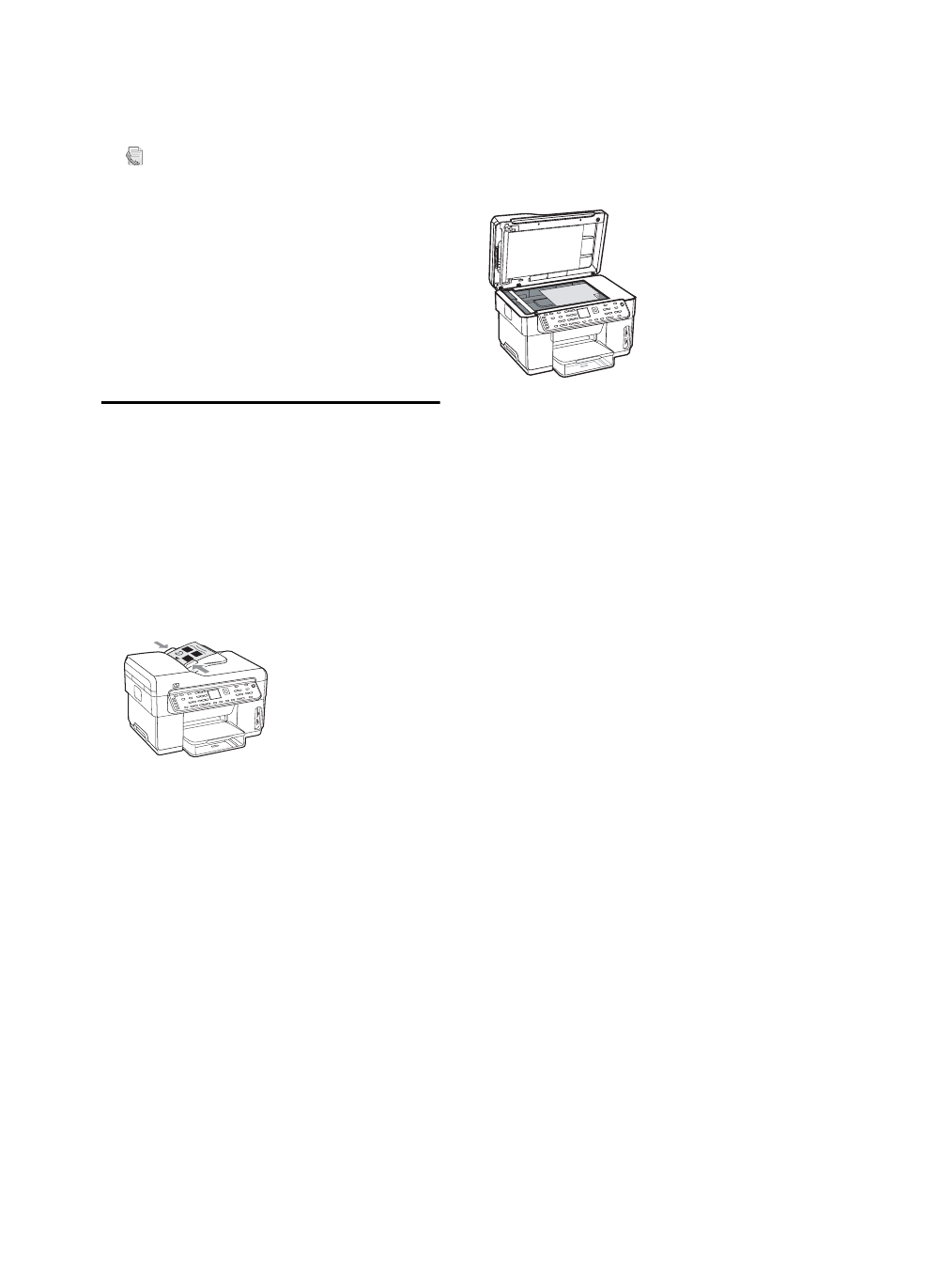
Installera enhet
4