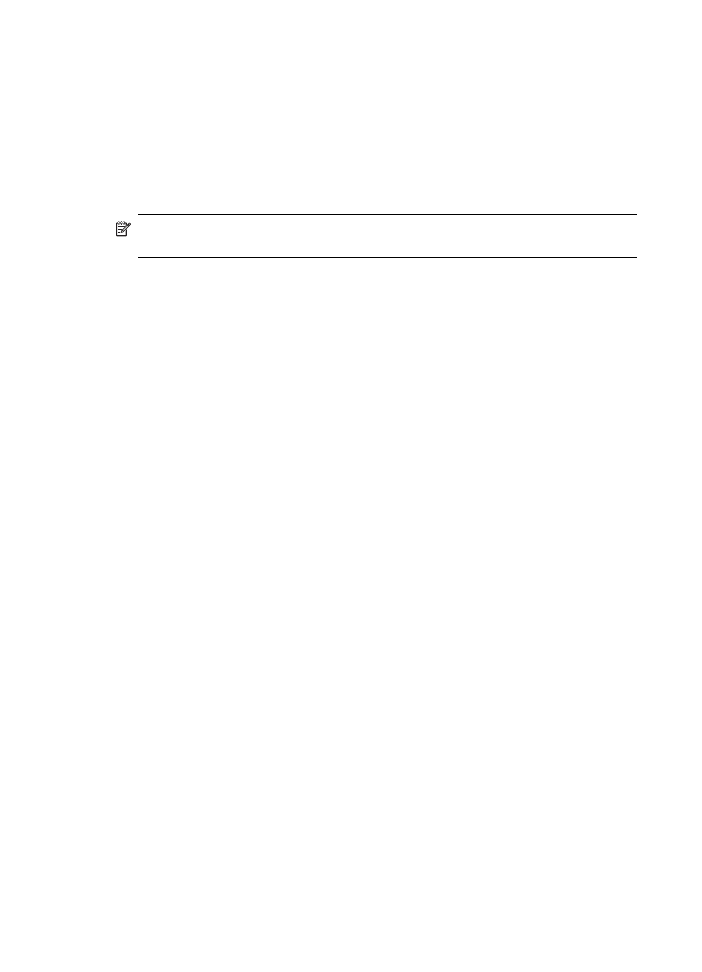
Κατάργηση εγκατάστασης και επανεγκατάσταση
λογισµικού
Εάν η εγκατάσταση δεν έχει ολοκληρωθεί ή αν συνδέσατε το καλώδιο USB προτού
εµφανιστεί η οθόνη του λογισµικού µε τη σχετική προτροπή, ίσως χρειαστεί να
καταργήσετε και να επανεγκαταστήσετε το λογισµικό. Μην διαγράφετε απλά τα αρχεία
των εφαρµογών της συσκευής από τον υπολογιστή σας. Αφαιρέστε τα µε τον σωστό
τρόπο χρησιµοποιώντας το βοηθητικό πρόγραµµα κατάργησης εγκατάστασης που
παρέχεται µε την εγκατάσταση του λογισµικού που συνοδεύει τη συσκευή.
Κεφάλαιο 9
162
∆ιαµόρφωση και διαχείριση
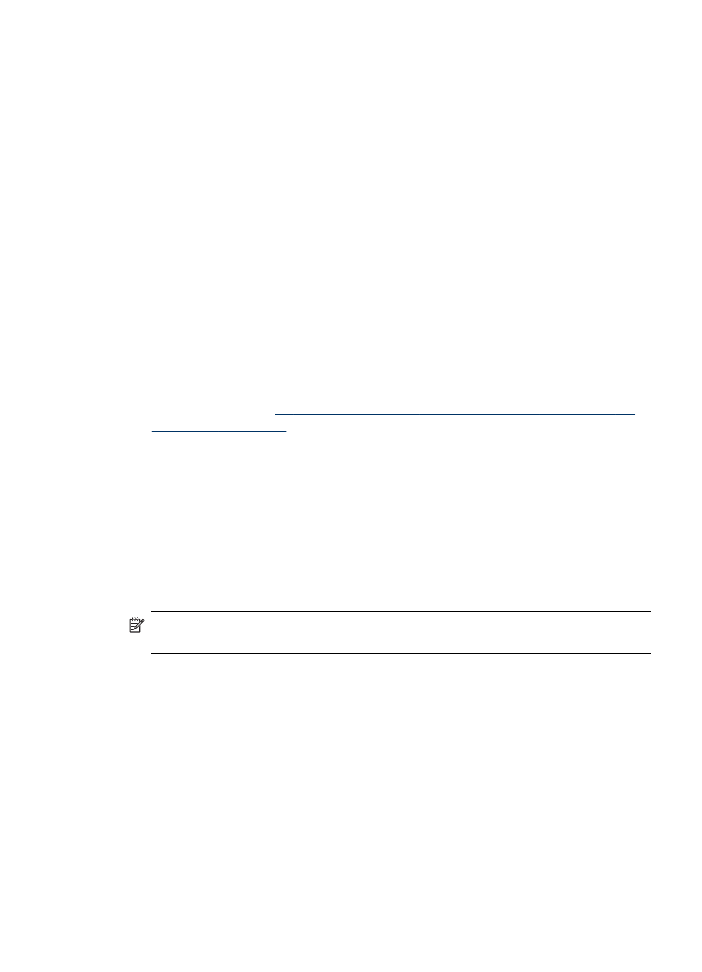
Υπάρχουν τρεις τρόποι κατάργησης της εγκατάστασης του λογισµικού σε υπολογιστή
µε Windows και ένας σε υπολογιστή Macintosh.
Για να καταργήσετε την εγκατάσταση από υπολογιστή µε Windows, τρόπος 1
1. Αποσυνδέστε τη συσκευή από τον υπολογιστή. Μη συνδέσετε τη συσκευή στον
υπολογιστή προτού ολοκληρώσετε την επανεγκατάσταση του λογισµικού.
2. Πατήστε το κουµπί Τροφοδοσία, για να ενεργοποιήσετε τη συσκευή.
3. Στη γραµµή εργασιών των Windows, κάντε κλικ στο κουµπί Έναρξη, επιλέξτε
Προγράµµατα ή Όλα τα προγράµµατα, επιλέξτε HP, επιλέξτε Officejet Pro
L7XXX Series και στη συνέχεια κάντε κλικ στην επιλογή Κατάργηση
εγκατάστασης.
4. Ακολουθήστε τις οδηγίες που εµφανίζονται στην οθόνη.
5. Εάν ερωτηθείτε εάν θέλετε να καταργηθούν τα κοινόχρηστα αρχεία, κάντε κλικ στο
Όχι.
Κάποια άλλα προγράµµατα που χρησιµοποιούν τα αρχεία αυτά ενδεχοµένως να
µην λειτουργούν σωστά εάν τα αρχεία διαγραφούν.
6. Επανεκκινήστε τον υπολογιστή σας.
7. Για να εγκαταστήσετε ξανά το λογισµικό, τοποθετήστε το Starter CD της συσκευής
στη µονάδα CD-ROM του υπολογιστή σας' και ακολουθήστε τις οδηγίες στην
οθόνη. Επίσης δείτε
Για να εγκαταστήσετε το λογισµικό πριν από τη σύνδεση της
συσκευής (συνιστάται)
.
8. Μετά την εγκατάσταση του λογισµικού, συνδέστε τη συσκευή στον υπολογιστή.
9. Πατήστε το κουµπί Τροφοδοσία για να ενεργοποιήσετε τη συσκευή.
Αφού συνδέσετε και ενεργοποιήσετε τη συσκευή, ίσως χρειαστεί να περιµένετε
µερικά λεπτά, µέχρι να ολοκληρωθούν τα συµβάντα Plug and Play.
10. Ακολουθήστε τις οδηγίες που εµφανίζονται στην οθόνη.
Όταν ολοκληρωθεί η εγκατάσταση του λογισµικού, εµφανίζεται το εικονίδιο
Παρακολούθηση ψηφιακής απεικόνισης HP στη γραµµή εργασιών των Windows.
Κατάργηση εγκατάστασης από υπολογιστή Windows, τρόπος 2
Σηµείωση
Χρησιµοποιήστε αυτή τη µέθοδο, εάν η επιλογή Κατάργηση
εγκατάστασης δεν είναι διαθέσιµη στο µενού "Έναρξη" των Windows.
1. Στη γραµµή εργασιών των Windows, κάντε κλικ στο κουµπί Έναρξη, επιλέξτε
Ρυθµίσεις, Πίνακας ελέγχου και, στη συνέχεια, κάντε κλικ στην επιλογή
Προσθαφαίρεση προγραµµάτων.
-Ή-
Κάντε κλικ στο 'Εναρξη, Πίνακας ελέγχου και διπλό κλικ στοPrograms and
Features (Προγράµµατα και λειτουργίες).
2. Επιλέξτε HP Officejet Pro All-in-One Series και, στη συνέχεια, κάντε κλικ στο
κουµπί Αλλαγή/Κατάργηση ή Uninstall/Change(Κατάργηση εγκατάστασης/
Αλλαγή).
Ακολουθήστε τις οδηγίες που εµφανίζονται στην οθόνη.
3. Αποσυνδέστε τη συσκευή από τον υπολογιστή.
Κατάργηση εγκατάστασης και επανεγκατάσταση λογισµικού
163
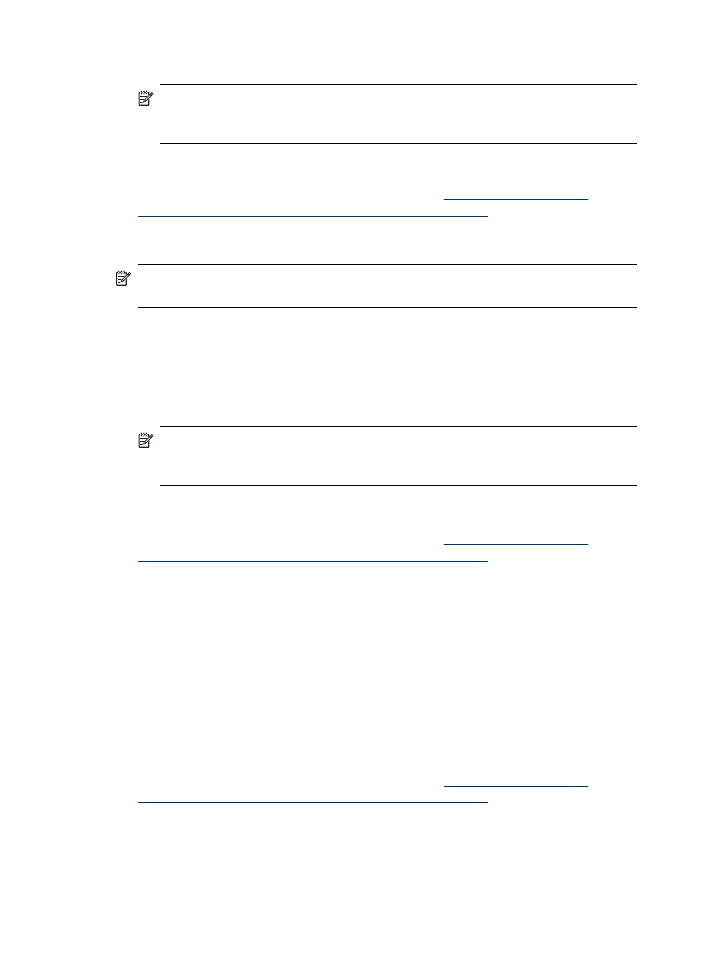
4. Επανεκκινήστε τον υπολογιστή σας.
Σηµείωση
Είναι σηµαντικό να αποσυνδέσετε τη συσκευή πριν
επανεκκινήσετε τον υπολογιστή. Μη συνδέσετε τη συσκευή στον υπολογιστή
προτού ολοκληρώσετε την επανεγκατάσταση του λογισµικού.
5. Εισαγάγετε το Starter CD της συσκευής στη µονάδα CD-ROM του υπολογιστή' και
πραγµατοποιήστε εκκίνηση του προγράµµατος "Setup".
6. Ακολουθήστε τις οδηγίες στην οθόνη. Επίσης δείτε
Για να εγκαταστήσετε το
λογισµικό πριν από τη σύνδεση της συσκευής (συνιστάται)
.
Κατάργηση εγκατάστασης από υπολογιστή Windows, τρόπος 3
Σηµείωση
Χρησιµοποιήστε αυτή τη µέθοδο, εάν η επιλογή Κατάργηση
εγκατάστασης δεν είναι διαθέσιµη στο µενού "Έναρξη" των Windows.
1. Εισαγάγετε το Starter CD της συσκευής στη µονάδα CD-ROM του υπολογιστή' και
πραγµατοποιήστε εκκίνηση του προγράµµατος "Setup".
2. Αποσυνδέστε τη συσκευή από τον υπολογιστή.
3. Ενεργοποιήστε την επιλογή Κατάργηση εγκατάστασης και ακολουθήστε τις
οδηγίες της οθόνης.
4. Επανεκκινήστε τον υπολογιστή σας.
Σηµείωση
Είναι σηµαντικό να αποσυνδέσετε τη συσκευή πριν
επανεκκινήσετε τον υπολογιστή. Μη συνδέσετε τη συσκευή στον υπολογιστή
προτού ολοκληρώσετε την επανεγκατάσταση του λογισµικού.
5. Πραγµατοποιήστε ξανά εκκίνηση του προγράµµατος εγκατάστασης για τη συσκευή.
6. Επιλέξτε Εγκατάσταση.
7. Ακολουθήστε τις οδηγίες στην οθόνη. Επίσης δείτε
Για να εγκαταστήσετε το
λογισµικό πριν από τη σύνδεση της συσκευής (συνιστάται)
.
Για να καταργήσετε την εγκατάσταση από έναν υπολογιστή Macintosh
1. Εκκινήστε τη HP Device Manager.
2. Κάντε κλικ στην επιλογή Information and Settings.
3. Επιλέξτε Uninstall HP AiO Software από το αναπτυσσόµενο µενού.
Ακολουθήστε τις οδηγίες που εµφανίζονται στην οθόνη.
4. Αφού καταργήσετε την εγκατάσταση του λογισµικού, επανεκκινήστε τον υπολογιστή.
5. Για να επανεγκαταστήσετε το λογισµικό, εισαγάγετε το Starter CD της συσκευής
στη µονάδα CD-ROM του υπολογιστή'.
6. Στην επιφάνεια εργασίας, ανοίξτε το CD-ROM και κάντε διπλό κλικ στο πρόγραµµα
εγκατάστασης HP All-in-One Installer.
7. Ακολουθήστε τις οδηγίες στην οθόνη. Επίσης δείτε
Για να εγκαταστήσετε το
λογισµικό πριν από τη σύνδεση της συσκευής (συνιστάται)
.
Κεφάλαιο 9
164
∆ιαµόρφωση και διαχείριση
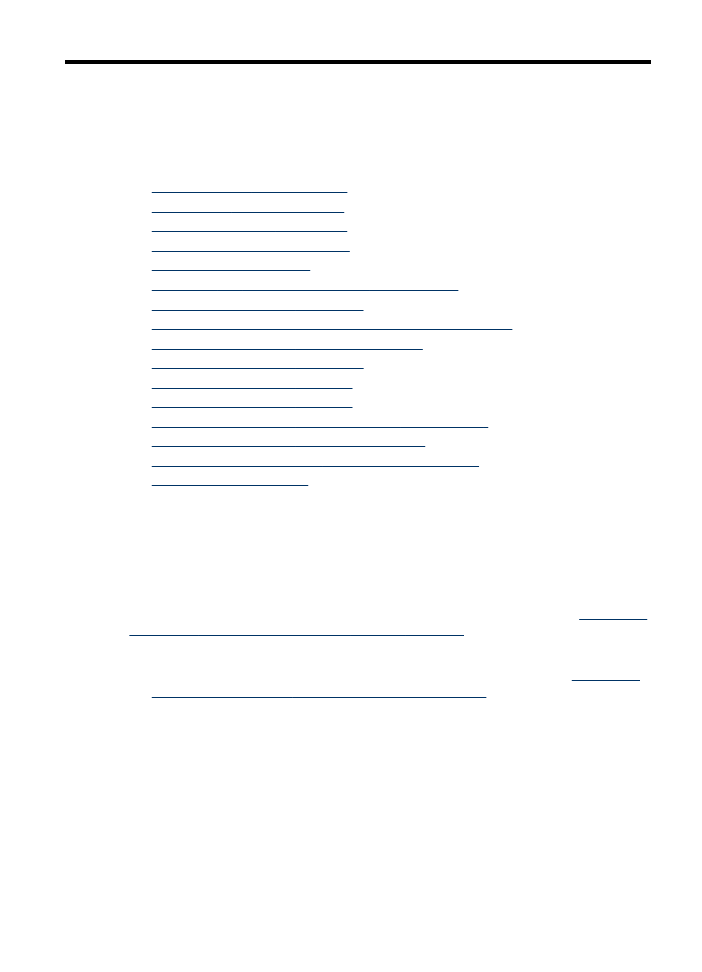
10 Συντήρηση και αντιµετώπιση
προβληµάτων
Αυτή η ενότητα περιλαµβάνει τα παρακάτω θέµατα:
•
Υποστηριζόµενα δοχεία µελάνης
•
Αντικαστήστε τα δοχεία µελάνης
•
Συντήρηση κεφαλών εκτύπωσης
•
Φύλαξη αναλωσίµων εκτύπωσης
•
Καθαρισµός της συσκευής
•
Συµβουλές και πηγές αντιµετώπισης προβληµάτων
•
Επίλυση προβληµάτων εκτύπωσης
•
Κακή ποιότητα εκτύπωσης και µη αναµενόµενες εκτυπώσεις
•
Επίλυση προβληµάτων τροφοδοσίας χαρτιού
•
Επίλυση προβληµάτων αντιγραφής
•
Επίλυση προβληµάτων σάρωσης
•
Επίλυση προβληµάτων σάρωσης
•
Επίλυση προβληµάτων σε φωτογραφίες (κάρτα µνήµης)
•
Επίλυση προβληµάτων διαχείρισης συσκευής
•
Αντιµετώπιση προβληµάτων ζητηµάτων εγκατάστασης
•
Αποκατάσταση εµπλοκών
Υποστηριζόµενα δοχεία µελάνης
Η διαθεσιµότητα των δοχείων µελάνης διαφέρει ανά χώρα/περιοχή. Τα δοχεία µελάνης
ενδέχεται να διατίθενται σε διαφορετικά µεγέθη. Για να αποκτήσετε µια λίστα µε
υποστηριζόµενα δοχεία µελάνης για τη συσκευή σας, εκτυπώστε τη σελίδα αυτόµατου
διαγνωστικού ελέγχου και διαβάστε τις πληροφορίες στην ενότητα κατάστασης των
δοχείων µελάνης. [Για περισσότερες πληροφορίες, ανατρέξτε στην ενότητα
Κατανόηση
της σελίδας αυτόµατου διαγνωστικού ελέγχου συσκευής
.]
Μπορείτε να βρείτε τον αριθµό δοχείου µελάνης στα ακόλουθα σηµεία:
•
Στη σελίδα αυτόµατου διαγνωστικού ελέγχου (ανατρέξτε στην ενότητα
Κατανόηση
της σελίδας αυτόµατου διαγνωστικού ελέγχου συσκευής
).
•
Στην ετικέτα του δοχείου µελάνης που αντικαθιστάτε.
•
Windows: Από την Εργαλειοθήκη, εάν έχετε αµφίδροµη επικοινωνία, κάντε κλικ
στην καρτέλα Εκτιµώµενο επίπεδο µελανιών, πραγµατοποιήστε κύλιση, για να
εµφανίσετε το κουµπί Λεπτοµέρειες δοχείου µελάνης και, στη συνέχεια, στο
Λεπτοµέρειες δοχείου µελάνης.
•
Mac OS: Από το HP Printer Utility, κάντε κλικ στο Κατάσταση αναλωσίµων από
τον πίνακα Πληροφορίες και υποστήριξη και, στη συνέχεια, κάντε κλικ στο
Retail Supplies Information.