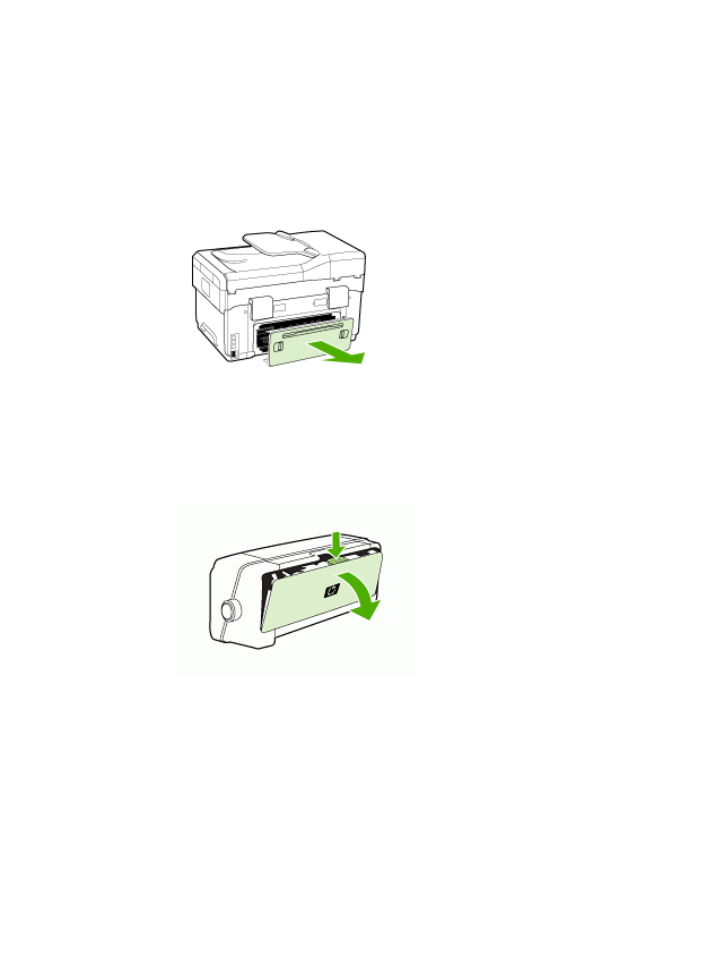
Clear a jam in the device
To clear a jam
1. Remove all media from the output tray.
2. Check the rear access panel or the duplexer.
a. Push the button on either side of the rear access panel or the duplexer, and
then remove the panel or unit.
b. Locate any jammed media inside the device, grasp it with both hands and then
pull it towards you.
c. If the jam is not there, push the latch on the top of the duplexer and lower its
cover. If the jam is inside, carefully remove it. Close the cover.
d. Reinsert the rear access panel or the duplexer into the device.
Clear jams
193
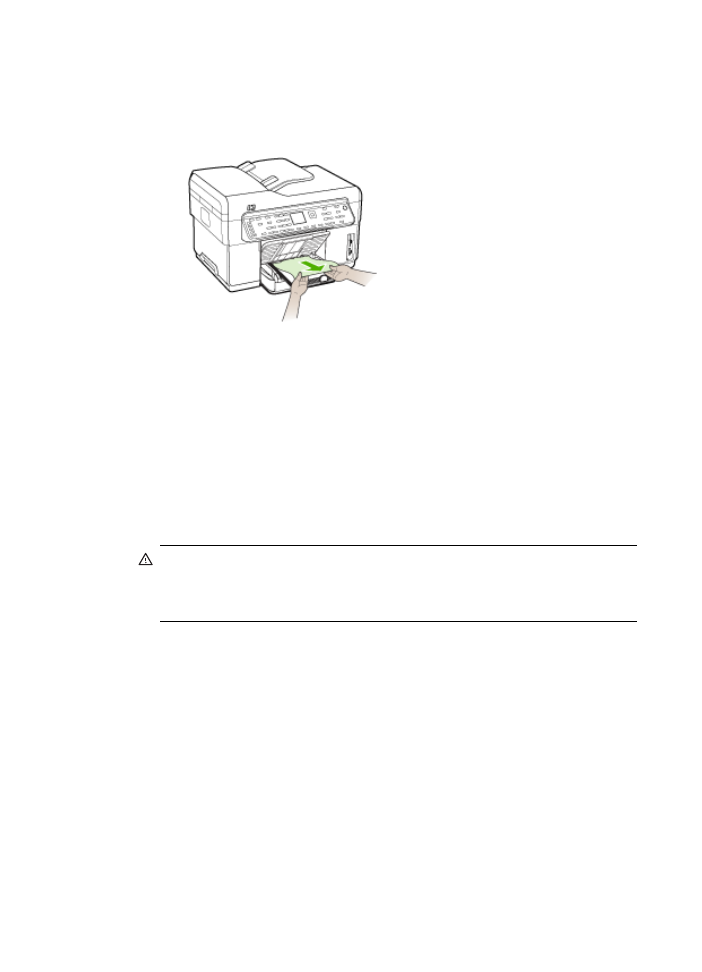
3. If you cannot locate the jam, lift the output tray and check for a jam in Tray 1. If
media is jammed in the tray, do the following:
a. Raise the output tray.
b. Pull the paper towards you.
c. Lower the output tray.
4. If you have not found the jam and have Tray 2 installed, pull out the tray and
remove the jammed media, if possible. If not, do the following:
a. Ensure the device is turned off and disconnect the power cord.
b. Lift the device off Tray 2.
c. Remove the jammed media from the bottom of the device or from Tray 2.
d. Reposition the device on top of Tray 2.
5. Open the print carriage access door. If there is paper remaining inside the device,
ensure the carriage has moved to the right of the device, free any paper scraps or
wrinkled media, and pull the media towards you through the top of the device.
WARNING!
Do not reach into the device when it is on and the carriage is
stuck. When you open the print carriage access door, the carriage should
return to its position on the right side of the device. If it does not move to the
right, turn off the device before you remove any jam.
6. After clearing the jam, close all covers, turn on the device (if you turned it off) and
resend the print job.
Chapter 10
194
Maintain and troubleshoot