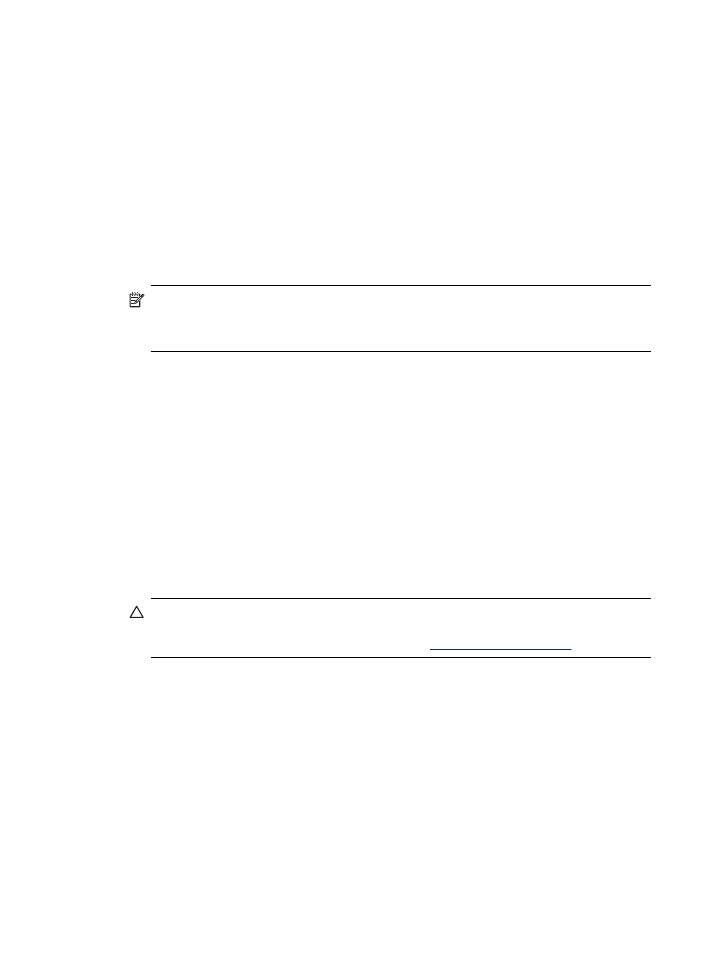
To clean the printhead contacts manually
After the printheads are installed, you might get a control panel message telling you
the device will not print. If you receive this message, you might need to clean the
electrical contacts on the printheads and in the device.
CAUTION:
Clean the electrical contacts only after you have attempted to clean
the printheads. Electrical contacts contain sensitive electronic components that can
be damaged easily. For more information, see
To clean the printheads
.
1. Open the top cover.
2. If the carriage does not move to the left automatically, press and hold the OK
button for five seconds. Wait for the carriage to stop moving, and then unplug the
power cord from the printer.
Maintain the printheads
147
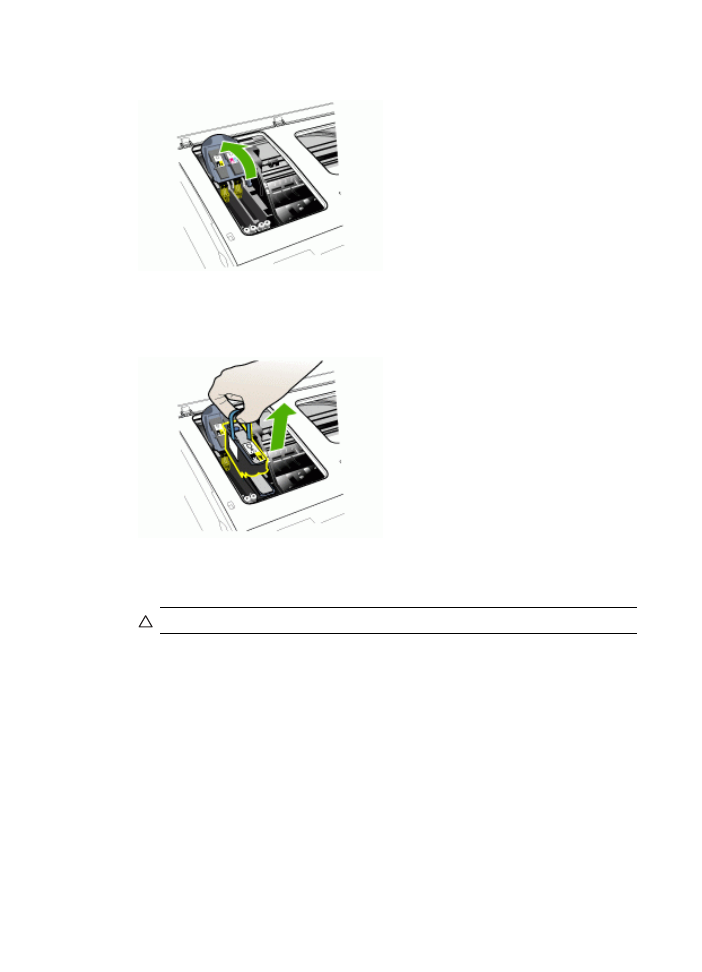
3. Lift the printhead latch.
4. Lift the handle of the printhead (which corresponds to the control panel message)
and use it to pull the printhead out of its slot.
5. Obtain clean, dry, soft and lint-free cleaning material. Suitable materials include
paper coffee filters and eyeglass lens cleaning paper.
CAUTION:
Do not use water.
Chapter 10
148
Maintain and troubleshoot
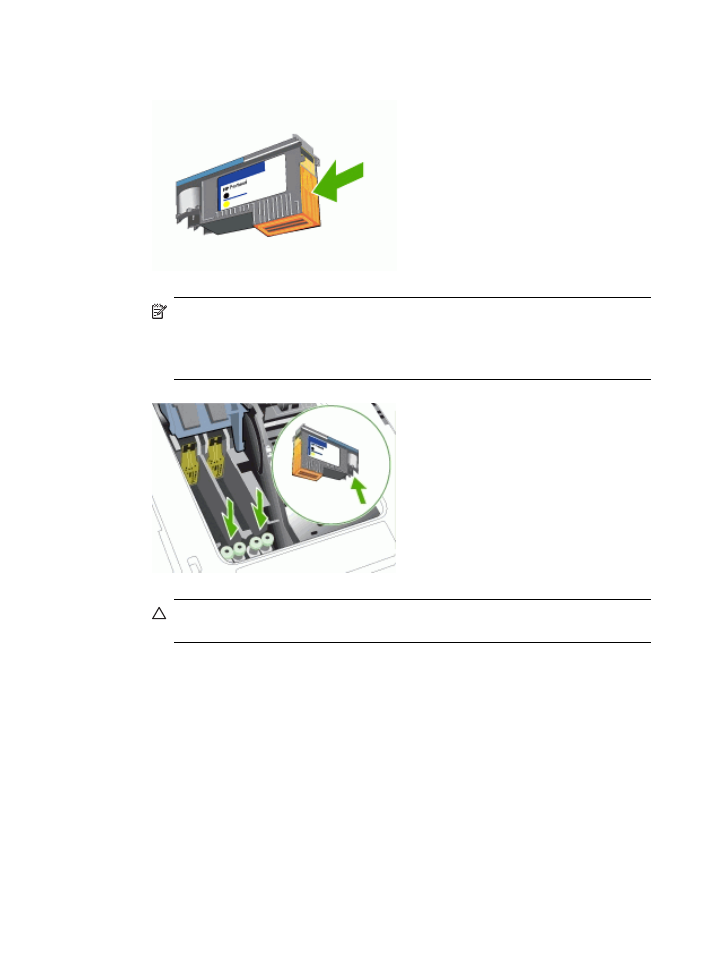
6. Wipe the electrical contacts on the printhead but do not touch the nozzles.
NOTE:
The electrical contacts are small copper-color squares, grouped on
one face of the printhead.
The nozzles are on a different face of the printhead. Ink will be visible on the
nozzles.
CAUTION:
Touching the nozzles can cause permanent nozzle damage. Also,
ink can permanently mark clothing.
7. After cleaning, place the printhead on a sheet of paper or paper towel. Make sure
the nozzles are facing up and are not in contact with the paper.
Maintain the printheads
149
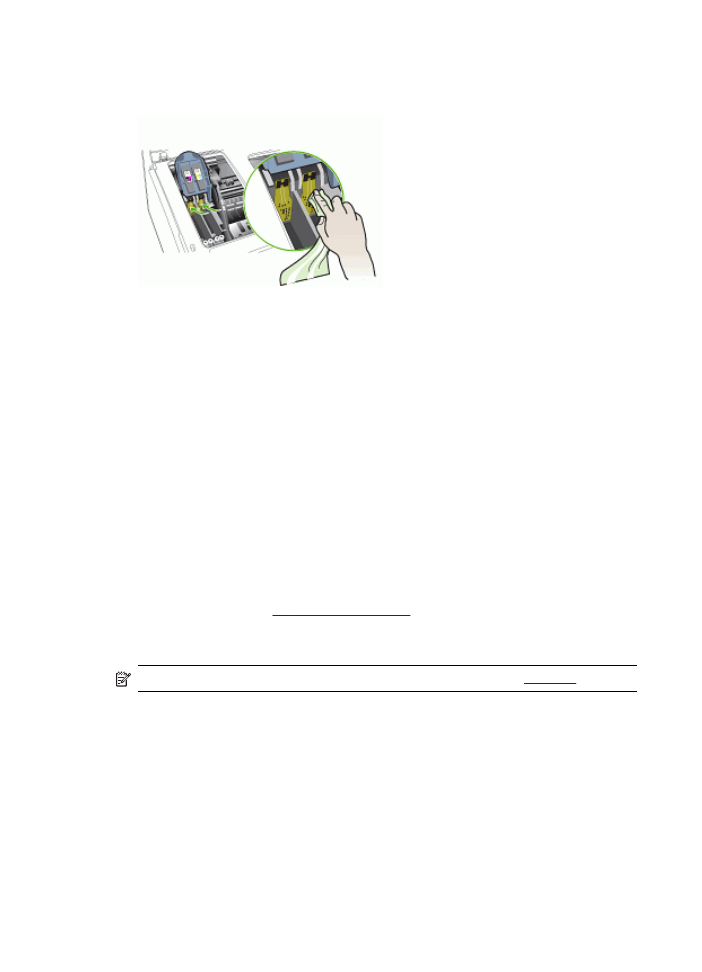
8. Clean the electrical contacts in the printhead slot inside the device with a clean,
dry, soft and lint-free cloth.
9. Plug in the power cord and turn on the device. The control panel should indicate
that the printhead is missing.
10. Insert the printhead into its color-coded slot (the label on the printhead must match
the label on the printhead latch). Press down firmly on the printhead to ensure
proper contact.
11. Pull the printhead latch all the way forward, and then press down to ensure that
the latch is properly engaged. You might have to apply some pressure to engage
the latch.
12. Where necessary, repeat the above steps for the remaining printhead.
13. Close the top cover.
14. If the control panel message remains, repeat the cleaning procedure described
above for the printhead which corresponds to the message.
15. If the control panel message remains, replace the printhead which corresponds to
the message.
16. Wait while the device initializes the printheads and prints the alignment pages. If
the device does not print the pages, start the alignment process manually. For
more information, see
To align the printheads
.