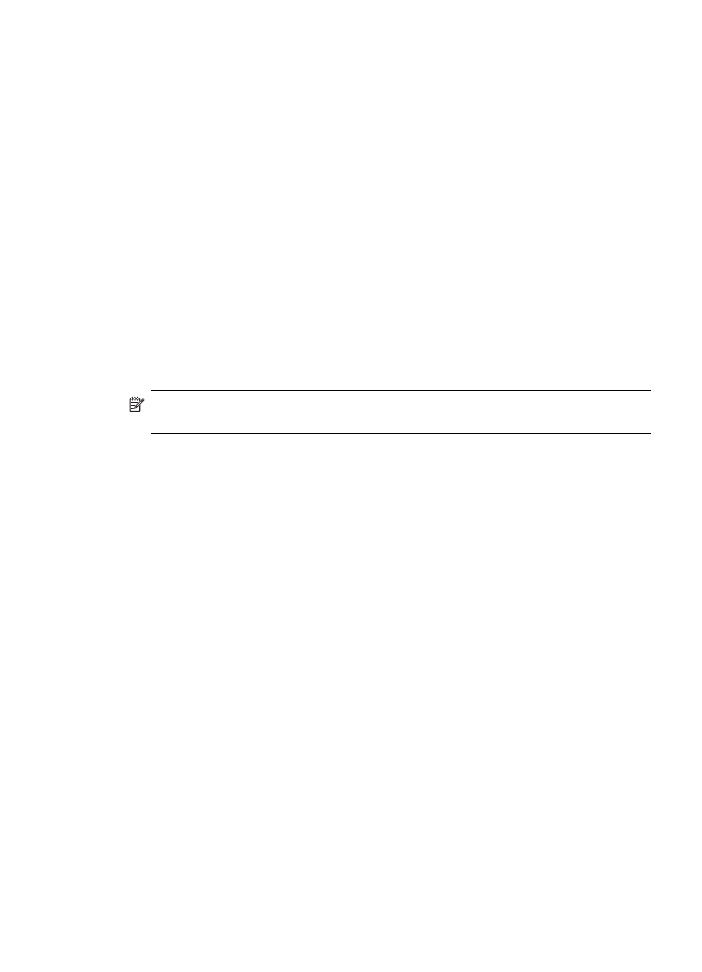
Print panoramic photos
The device enables you to select multiple panoramic photos from your memory card or
storage device and print them.
NOTE:
The device will not stitch multiple photos together to create a panoramic
photo, you must use another software application, such as HP Photosmart software.
To print a panoramic photo
1. Insert a memory card into the appropriate slot on the device, or connect a storage
device to the front USB port.
2. Press Photo Menu.
The Photosmart Express menu appears. By default, View & Print is highlighted.
3. Press OK to select View & Print.
When you press OK, the most recent photo appears on the display.
4. Press the arrow keys to scroll through the photos on your memory card or storage
device.
5. When the photo you want to print appears, press OK.
The Print menu appears.
6. Press the arrow keys to highlight Projects, and then press OK.
The Projects menu appears.
7. Press the arrow keys to highlight Panorama Prints, and then press OK.
8. When prompted, load 10 x 30 cm (4 x 12 inch) panorama photo paper in the input
tray, and then press OK.
When you press OK, the selected photo reappears.
9. (Optional) Change print settings or select additional photos to print.
To print more than one copy of the selected photo
a. Press OK to display the selection menu.
b. Press the arrow keys to highlight Number of Copies, and then press OK.
c. Press the arrow keys to increase or decrease the number of copies, and then
press OK.
Print photos from the control panel
65
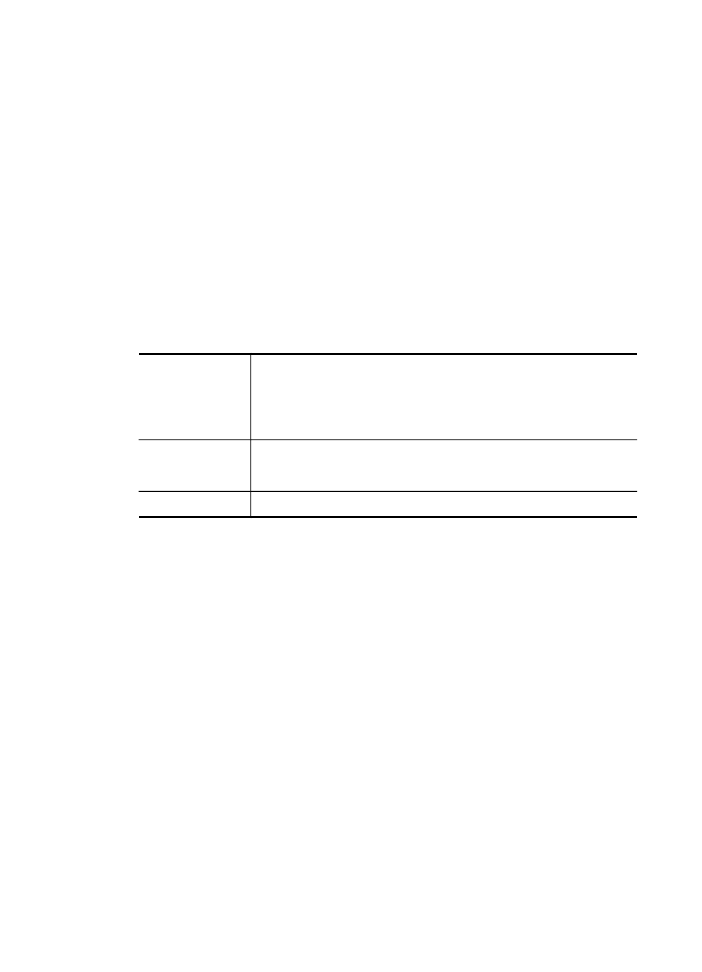
To edit the selected photo before printing
a. Press OK to display the selection menu.
b. Press the arrow keys to highlight Edit, and then press OK.
To select additional photos for printing
a. Press the arrow keys to scroll through the photos on your memory card or
storage device.
b. When the photo you want to print appears, press OK.
c. Press OK to select Select to Print.
d. Repeat these steps for each photo you want to print.
10. When you are done changing print settings and selecting photos, press OK to
display the selection menu.
11. Press the arrow keys to highlight Done Selecting, and then press OK.
The Print Summary screen appears.
12. Press the arrow keys to highlight one of the following options, and then press OK.
Print Options
Enables you to manually specify the type of paper on which you are
printing and whether you want to print a date and time stamp on your
photo.
By default, the Date Stamp setting is set to Off. If you want, you can
change the default of this setting with the Set New Defaults option.
Print Preview
(color display only)
Displays a preview of what your printed page will look like. This
enables you to verify your settings before printing and wasting paper
and ink on potential mistakes.
Print Now
Prints your photos with the size and layout you selected.