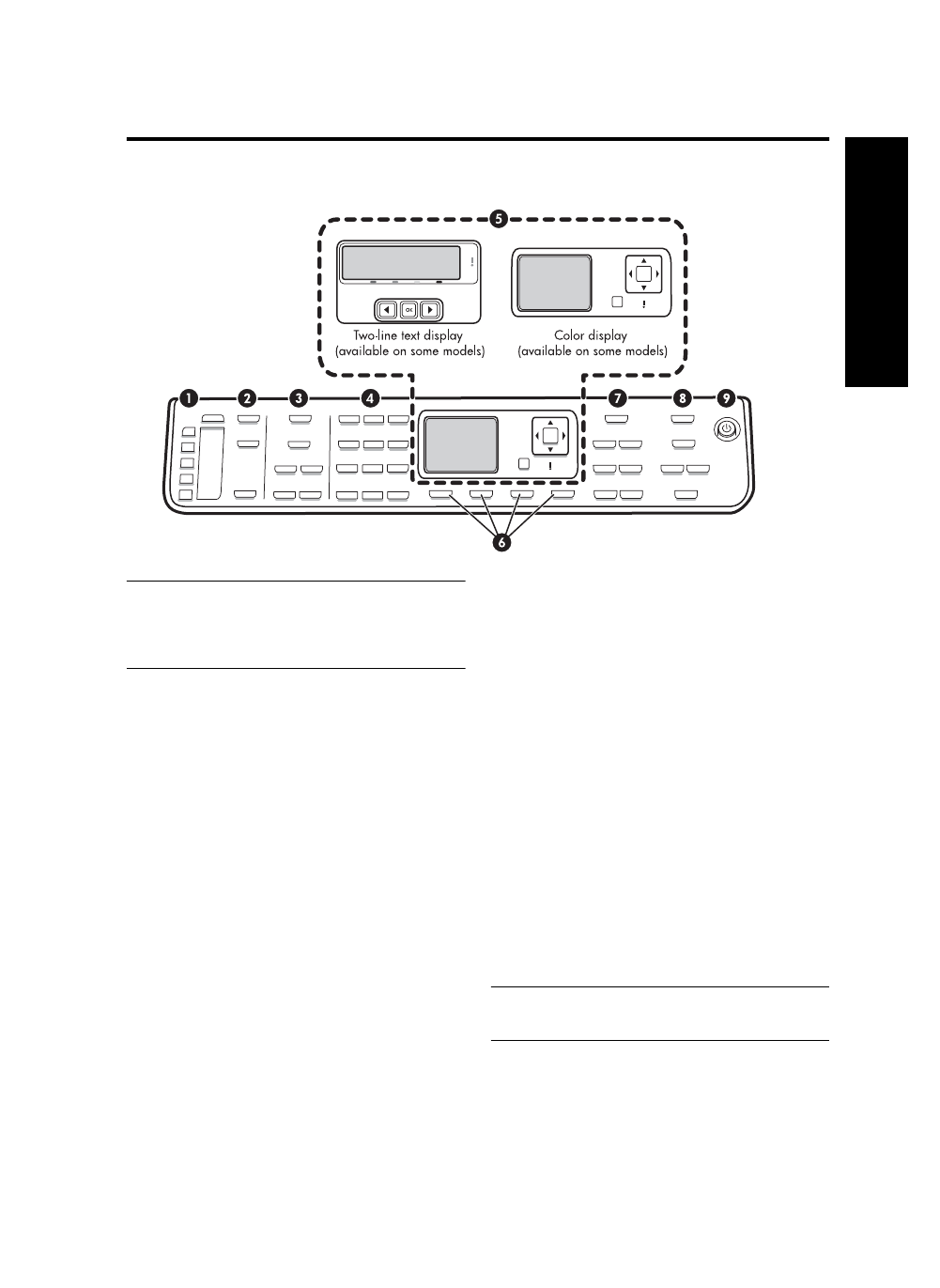
Control panel
7
English
Control panel
NOTE: The control panel layout and features vary
depending on the model of the device that you have.
Your device might not have all of the buttons and lights
described in this section.
1 Speed Dial
Speed-dial buttons: Access the first five speed-dial
numbers. An entry might be a fax number or a group of
fax numbers, or a folder on the network.
List of speed-dial entries: Identify the speed-dial entries
that correspond to the five speed-dial buttons. You can
write the entries on the lined paper that is provided,
or print lists to insert.
2 SCAN
Scan Menu: Select a scan destination.
Digital Filing: Open the Direct Digital Filing speed-dial
address book to select a destination for the scan.
START SCAN: Start a scan job and send it to the
destination you selected using the Scan Menu button.
3 FAX
Menu: Open the menu for the fax function.
Junk Fax Blocker: Open the Junk Fax Blocker menu
where you can add or delete numbers from a list of
blocked fax numbers and view reports. This feature is
available only if caller ID is set up through your phone
company.
Resolution: Adjust the speed and quality of faxes that
are sent from the device.
Redial/Pause: Redial the most recently dialed fax
number.
Auto Answer: Set the fax function to answer the phone
automatically after a specified number of rings.
START FAX Black or START FAX Color: Start the fax,
in black and white or in color.
4 Keypad
Enter fax numbers, values, or text.
5 Display
NOTE: Some device models have a two-line display
and some models have a color display.
Shows status and error messages, mode and setup
menus and their options, help information, and ink
cartridge levels.
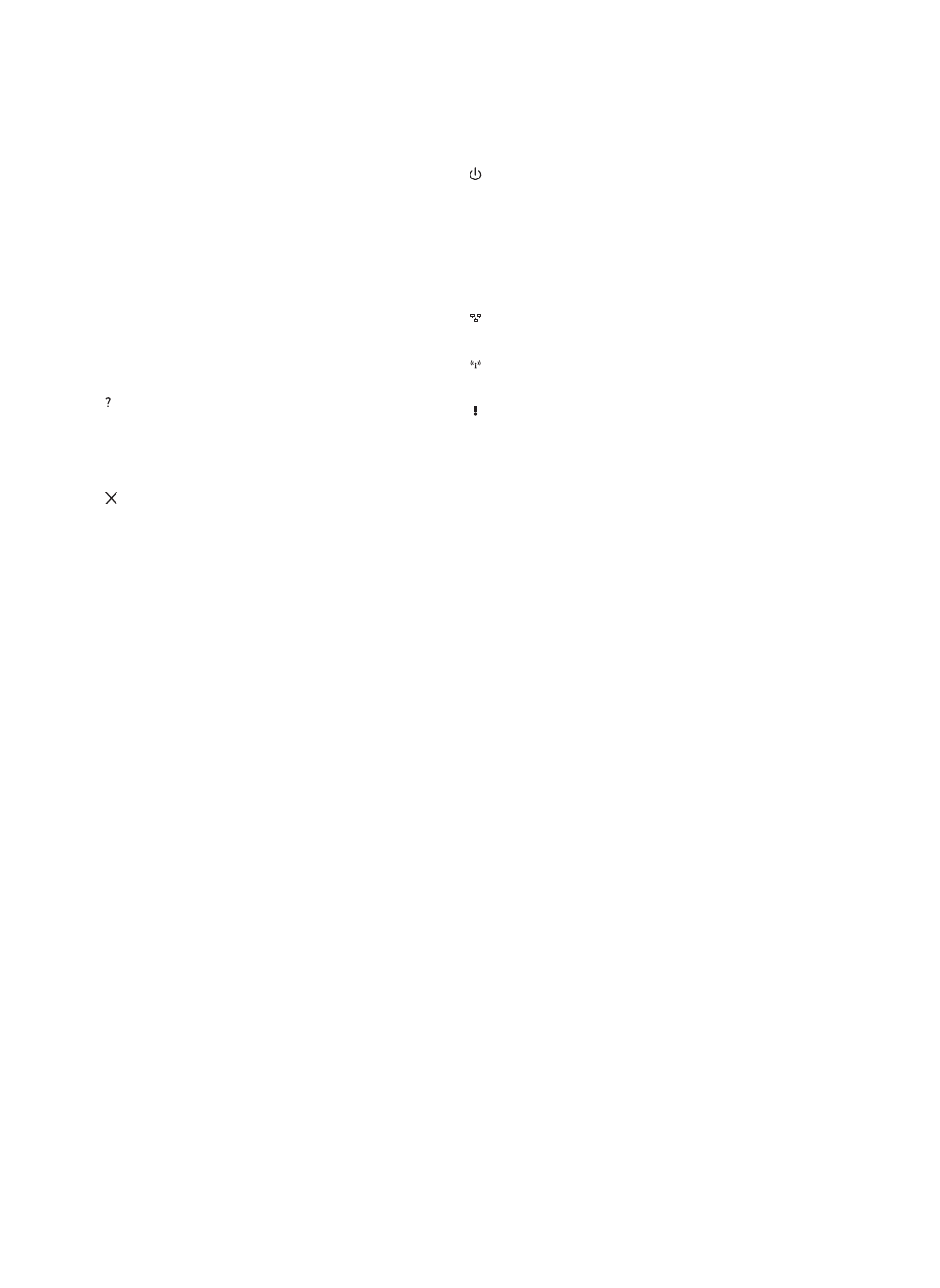
Identify the device parts
8
Arrow buttons: Move through menu options or through
photos on the color display (if available).
OK: Select a menu, setting, or if the device has a color
display, select photos for printing.
Back: Return to the previous menu.
6 Other buttons
Setup: Access the menu system for reports, settings,
and maintenance.
2-sided: Select two-sided output (if a duplexer is
installed).
Help: Shows additional information about messages
or menus that are shown on the display. For hardware
problems, shows a message that explains the problem.
If the device does not have a Help button, use the Setup
button to access the help.
Cancel: Stop a job, exit a menu, or exit settings.
7 COPY
Menu: Open the menu for the copy function.
Reduce/Enlarge: Change the size of the copy.
Number Of Copies: Select the number of copies using
either the arrow keys or by entering the number directly
using the keypad.
Collate: Sequence copied output in the exact order it is
scanned from the scanner glass or ADF.
Quality: Control the speed and quality of copies.
The Quality light illuminates next to the selected copy
quality.
START COPY Black or START COPY Color: Start the copy
in black and white or in color.
8 PHOTO
Menu: Open the menu for the photo function.
Proof Sheet: Print a proof sheet when a memory card
has been inserted in a memory card slot.
Rotate: If the device has a color display, rotate the
currently displayed photo 90 degrees. Subsequent
presses continue to rotate the photo 90 degrees.
Zoom (- and +): If the device has a color display,
enlarge or reduce the image.
PRINT PHOTOS: Start the photo printing job.
9 Power button and lights
Power button: Turn the device on or off. When the
device is off, a minimal amount of power is still supplied
to the device. To completely disconnect the power
supply to the device, turn the device off, and then
unplug the power cord.
When lit, indicates that the device is on. The light blinks
while performing a job.
Network status light: Indicate the status of the
device on a network.
Wireless (802.11) status light: Indicate the status of
the device on a wireless network.
Attention light: When blinking, the attention light
indicates an error has occurred that requires your
attention.
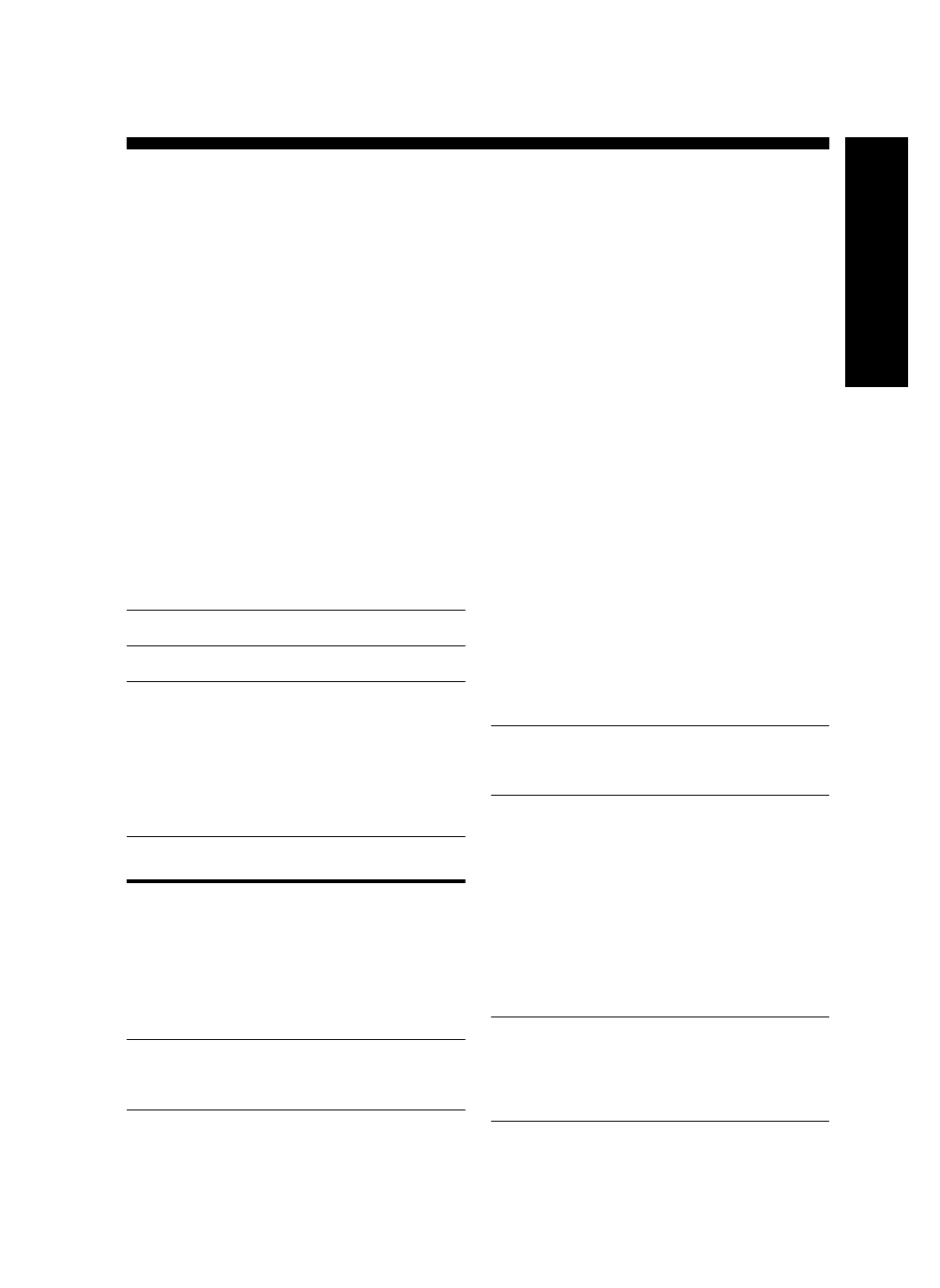
Parallel- vs. serial-type phone systems
9
English