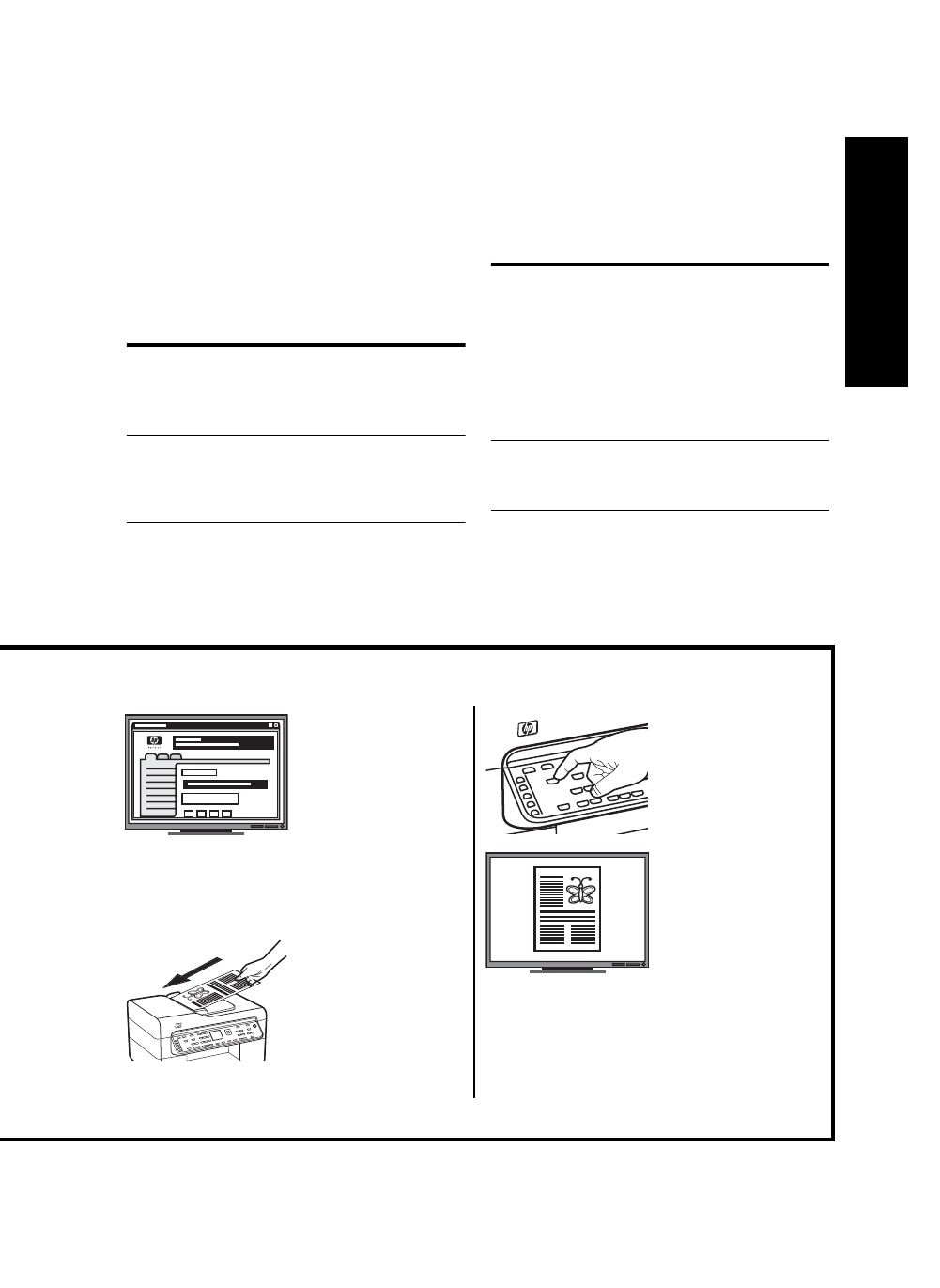
Step 1: Create and share a folder on the network
17
English
For information about finding the computer name,
see the documentation for your operating system.
• The network address for the folder.
Network addresses are usually written in this format:
\\mypc\sharedfolder
• A username and password for the network.
For example, the Windows NT username and
password used to log onto the network.
Step 1: Create and share a
folder on the network
NOTE: To use Direct Digital Filing, the folder you are
using must already exist on a computer connected to the
network. You cannot create a folder from the all-in-one
control panel.
1. Create a folder on a computer connected to the
network.
2. Share the folder.
Make sure the folder preferences provide read and
write access.
For more information about creating folders on the
network and setting folder preferences, see the
documentation for your operating system.
Step 2: Set up a shortcut to
the folder on the network
Links between the all-in-one and the network folder are
called “Direct Digital Filing Speed-dials”. You create and
manage these speed-dials using the embedded Web
server (EWS) for the all-in-one.
NOTE: For more information about using the EWS,
see “Embedded Web server” on page 28 or the
onscreen user guide on the Starter CD.
1. Open a supported Web browser (such as Microsoft
Internet Explorer, Netscape, Opera, Mozilla Firefox,
or Safari) on your computer.
Finally, he used the
embedded Web server
(EWS) to set up the
shortcuts (called "speed-
dials") for each of these
folders
Trying it out…
After the IT-savvy employee finished setting up Direct
Digital Filing, the office manager decided to create an
electronic copy of an invoice.
First, she loaded the
document in the all-in-
one, just like she would if
she were making a copy.
Then, she pressed the
Digital Filing button on
the all-in-one control
panel, and the speed-
dials that the IT-savvy
employee had set up in
the EWS appeared on
the display.
Finally, she selected the
"Invoices" option and
pressed the Scan button.
The all-in-one scanned
the document and then
transmitted it directly to
the invoices folder on the
computer.
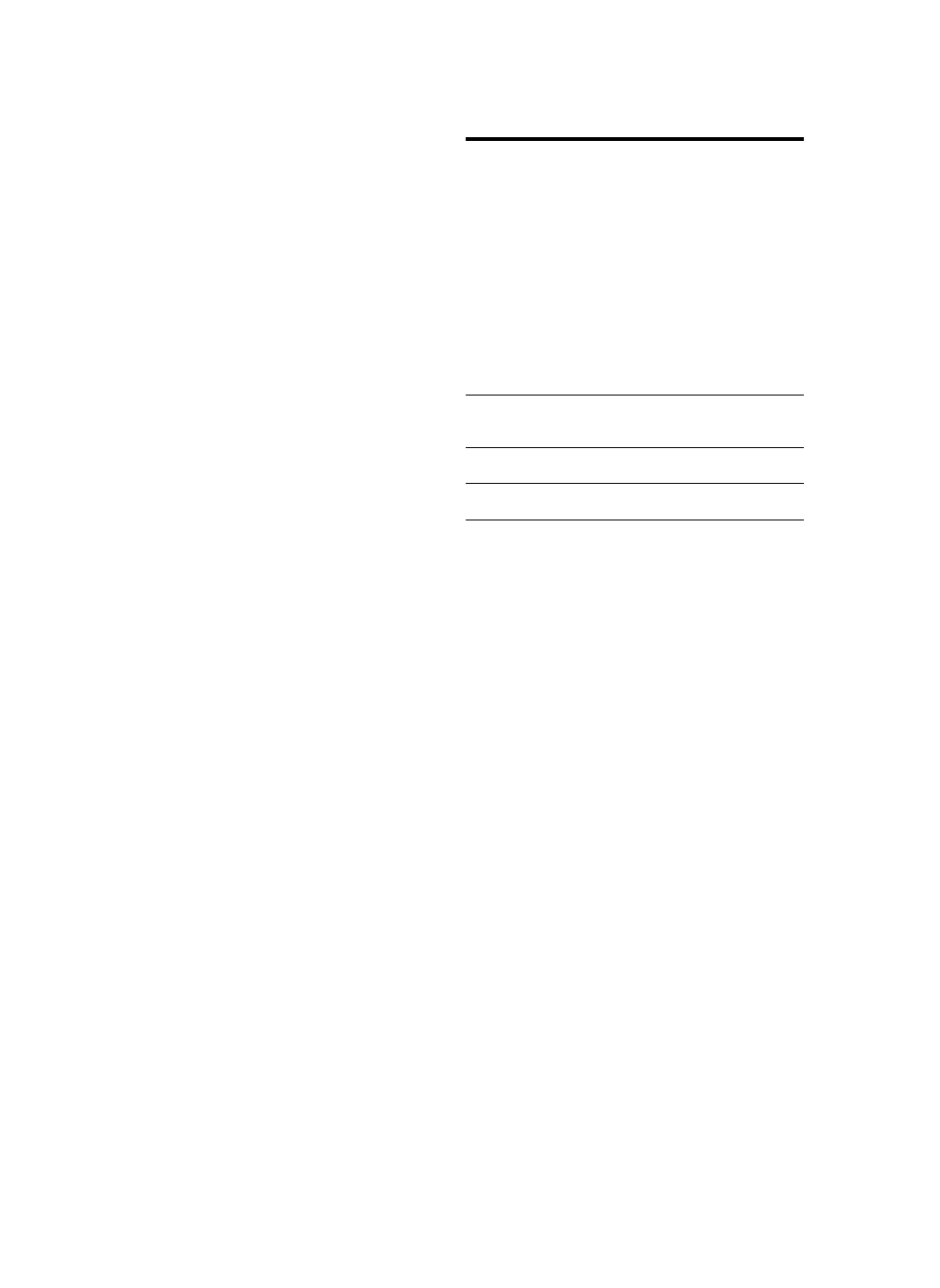
Set up Direct Digital Filing for scanning (optional)
18
2. Type the IP address that has been assigned to the all-
in-one. (For more information, see “Required
For example, if the IP address is 123.123.123.123,
type the following address into the Web browser:
http://123.123.123.123
The EWS page appears in the Web browser
window.
3. Click the Settings tab.
4. Under Address Book, click Direct Digital Filing
Speed-dial..
5. In the Direct Digital Filing Speed-dial Configure the
settings for the new speed-dial in the EWS, including
the following:
• Friendly Name: Add a friendly name for the
folder. After you set up Direct Digital Filing, this
name appears on the all-in-one control panel
display when you press the Digital Filing button.
• Network Path: The network path for the folder.
Network paths are usually written in this format:
\\mypc\sharedfolder. In addition, you can enter
the IP address assigned to the all-in-one in this
format: \\123.123.123.123.
• Username and Password: The username and
password you use when you log on to your
computer. The username is usually written in one
of these formats: Bob, BOBSPC\Bob,
BOBDOMAIN\Bob
• Personal Identification Number (PIN): You can
assign an optional PIN to help prevent
unauthorized people from using the speed-dial.
After you set the PIN, the all-in-one control panel
prompts for the PIN whenever the speed-dial is
used. To disable the PIN, leave the PIN box
blank.
• Scan Settings: Set scan settings for the speed-
dial, such as document type and two-sided
scanning options, are used whenever this speed-
dial is selected.
6. Click Add.
The entry is added to the Direct Digital Filing Speed-
dial Address Book.