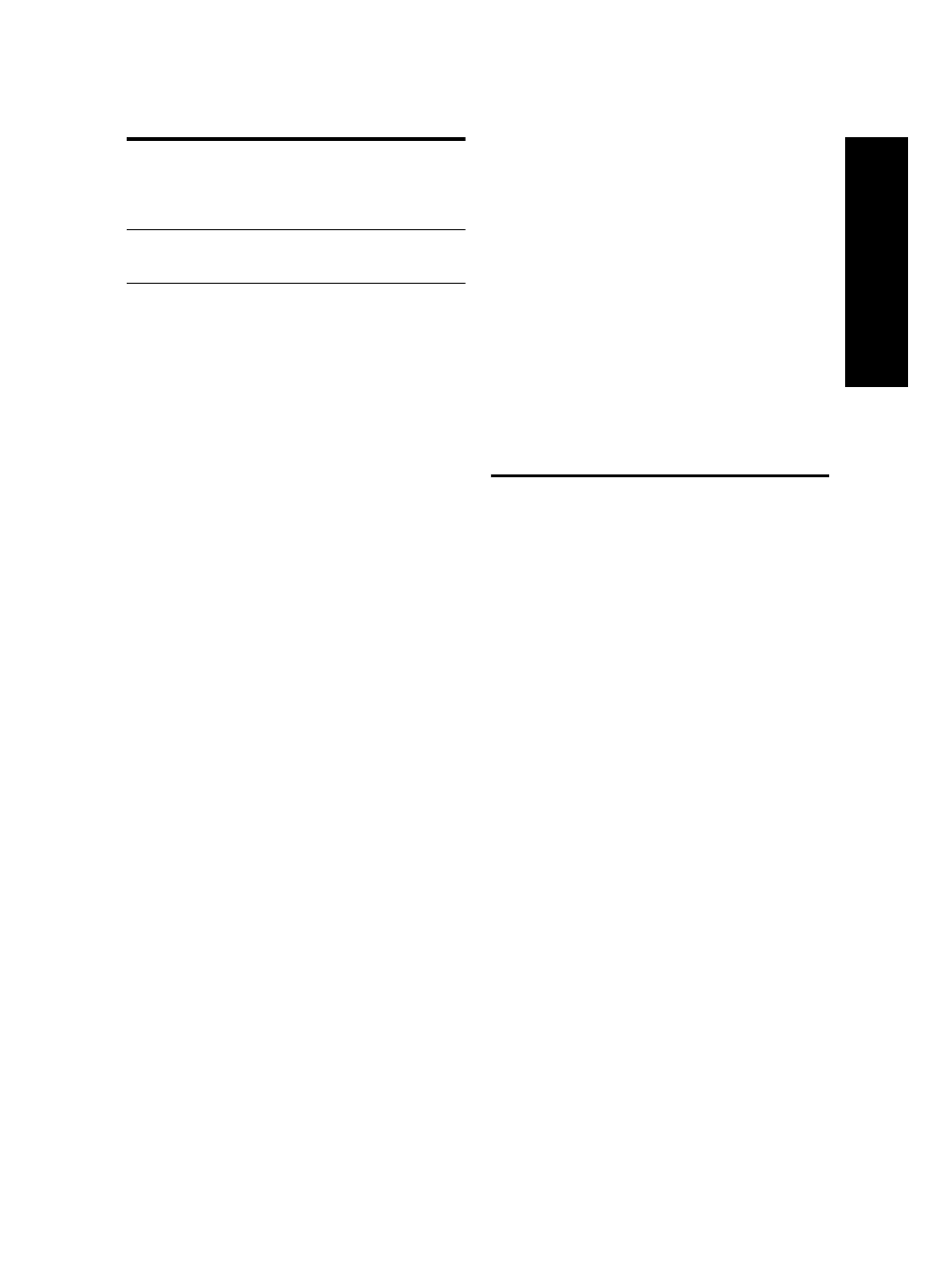
Solving network problems (some models only)
23
English
Solving network problems
(some models only)
NOTE: After correcting any of the following, run the
installation program again.
General network troubleshooting
• If you are unable to install the device software,
verify that:
• All cable connections to the computer and the
device are secure.
• The network is operational and the network hub
is turned on.
• All applications, including virus protection
programs, spyware protection programs, and
firewalls, are closed or disabled for computers
running Windows.
• Make sure the device is installed on the same
subnet as the computers that will be using the
device.
• If the installation program cannot discover the
device, print the Network configuration page
(see “To print the Network configuration page”
on page 28), and enter the IP address manually
in the installation program.
• If you are using a computer running Windows,
make sure that the network ports created in the
device driver match the device IP address:
1) Print the device’s Network configuration page.
2) From the Windows desktop, click Start,
point to Settings, and then click Printers or
Printers and Faxes.
Or
Click Start, click Control Panel, and then double-
click Printers.
3) Right-click the device icon, click Properties,
and then click the Ports tab.
Or
Right-click the device icon, click Run as
administrator, click Properties, click Continue,
and then click the Ports tab.
4) Select the TCP/IP port for the device, and then
click Configure Port.
5) Compare the IP address listed in the dialog
box and make sure it matches the IP address
listed on the Network configuration page. If the
IP addresses are different, change the IP address
in the dialog box to match the address on the
Network configuration page.
6) Click OK twice to save the settings and close
the dialog boxes.
Problems connecting to a
wired network
• If the Link light on the network connector does not
turn on, make sure that all of the “General network
troubleshooting” conditions listed above are met.
• Though it is not recommended that you assign the
device with a static IP address, you might resolve
some installation problems (such as a conflict with a
personal firewall) by doing so. For more information,
see the onscreen user guide on the Starter CD.
Solving wireless problems
(some models only)
If the device is unable to communicate with the network
after completing the wireless setup and software
installation, perform one or more of the following tasks.
Check the wireless
communication settings
• Make sure the computer’s wireless card is set to the
correct wireless profile. A wireless profile is a set of
network settings unique to a given network. A single
wireless card might have several wireless profiles
(for example, one for a home network and one for
an office network). Open the Configuration utility for
the network card installed on your computer, and
ensure that the profile selected is the profile for the
device’s network.
• Make sure the device’s network settings match those
of your network. Do one of the following to find the
settings for your network:
• Infrastructure communication: Open the wireless
access point’s (WAP) Configuration utility.
• Ad hoc communication: Open the Configuration
utility for the network card installed in your
computer.
• Compare the network’s settings to those on the
device’s Network configuration page (see “To print
the Network configuration page” on page 28), and
note any differences. Possible problems include the
following:
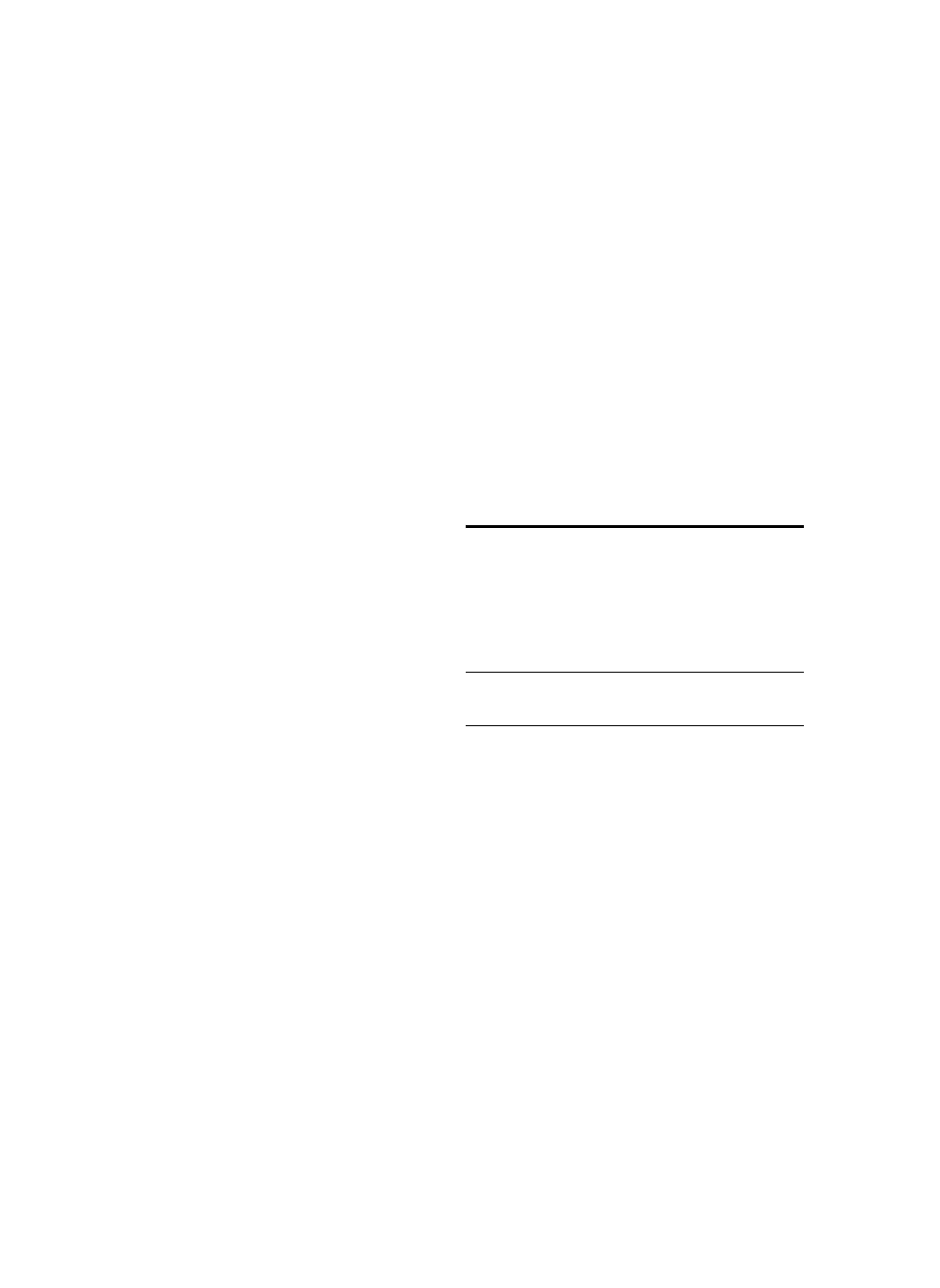
Troubleshooting
24
• The WAP filters hardware addresses
(MAC addresses). See “Add hardware addresses
to a wireless access point (WAP)” on page 24.
• One of these settings in the device might be
incorrect: communication mode, network name
(SSID), channel (ad hoc networks only),
authentication type, encryption.
See “Understanding 802.11 wireless network
settings” on page 19.
• Print a document. If the document still does not
print, then reset the device’s network settings
(see “Reset network configuration settings” on
page 24) and reinstall the device software.
If the wireless network settings are correct, the computer
might be associated with another wireless network.
Ensure that the computer is associated with the same
wireless network as that of the device.
Users can ensure this by checking the wireless settings
on their respective computers. In addition, ensure that
the computers have access to the wireless network.
If the wireless network settings are incorrect, follow these
steps to correct the device’s settings:
1. Connect the device to your network with a network
cable or to the computer using the network cable.
2. Open the device’s embedded Web server.
3. Click the Networking tab, and then click Wireless
(802.11) in the left pane.
4. Use the Wireless Setup wizard on the Wireless Setup
tab to change the device’s settings to match the
settings of the network.
5. Close the device’s embedded Web server, and then
disconnect the network cable from the device.
6. Uninstall the device software completely, and then
reinstall the software.
Add hardware addresses to
a wireless access point (WAP)
MAC filtering is a security feature in which a wireless
access point (WAP) is configured with a list of MAC
addresses (also called “hardware addresses”) of devices
that are allowed to gain access to the network through
the WAP. If the WAP does not have the hardware
address of a device attempting to access the network,
the WAP denies the device access to the network. If the
WAP filters MAC addresses, then the device’s MAC
address must be added to the WAP’s list of accepted
MAC addresses.
1. Print the Network configuration page. See “To print
the Network configuration page” on page 28.
2. Open the WAP’s configuration utility, and add the
device’s hardware address to the list of accepted
MAC addresses.
Reset network configuration
settings
If the device is still unable to communicate with the
network, reset the device’s network settings.
1. Press Setup. Press an arrow button to move to
Network, and then press OK.
2. Press an arrow button to move to Restore Network
Defaults, and then press OK.
3. Print the Network configuration page and verify that
the network settings have been reset. See “To print
the Network configuration page” on page 28.
By default, the network name (SSID) is “hpsetup”
and the communication mode is “ad hoc”.