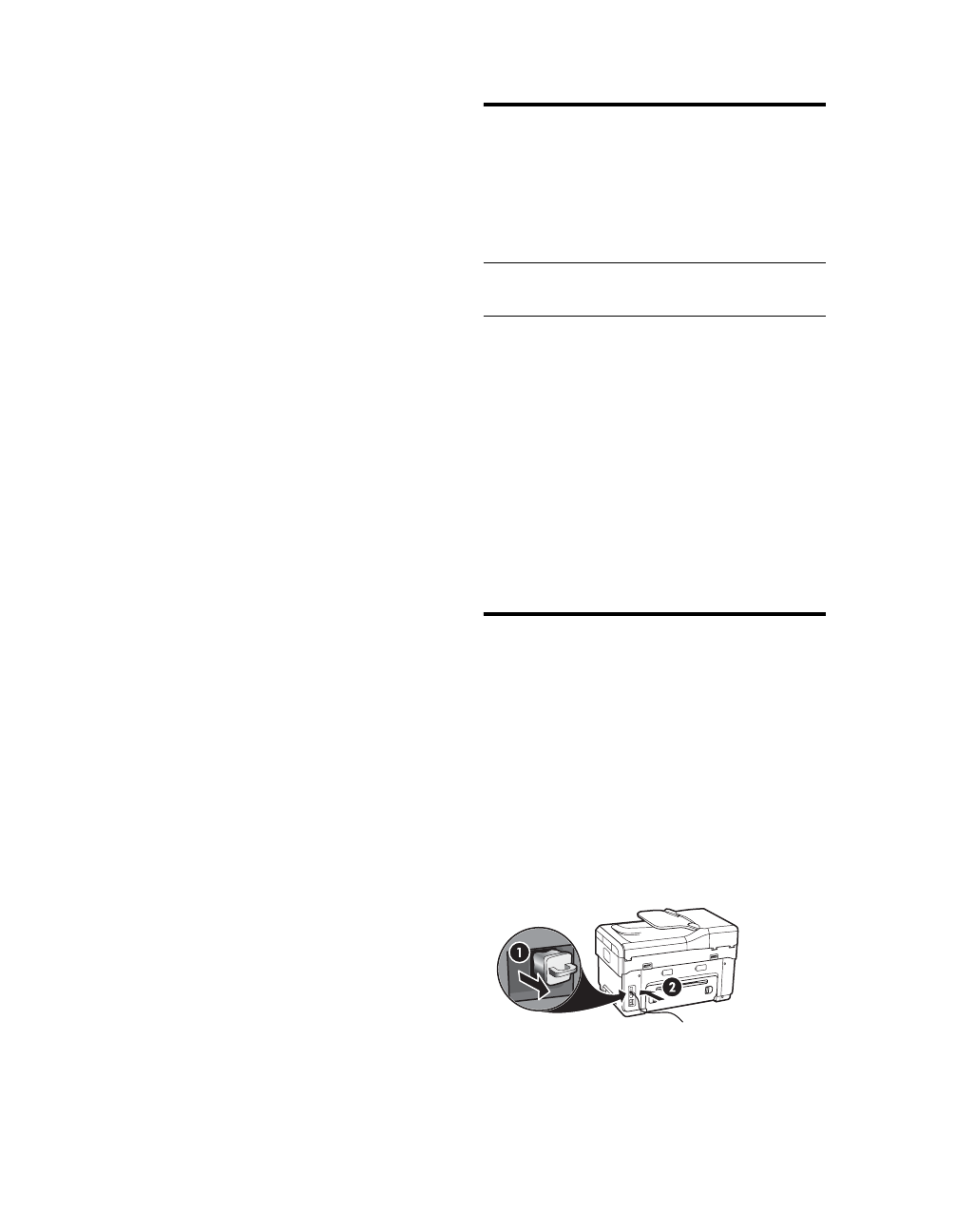
Configurar o dispositivo para comunicação sem fio (opcional)
24
Para obter mais informações sobre segurança sem fio,
visite www.weca.net/opensection/pdf/
whitepaper_wifi_security4-29-03.pdf.
Autenticação de rede: A configuração padrão de
fábrica do dispositivo é Aberto, que não requer
segurança para autorização ou criptografia. Outros
valores possíveis são OpenThenShared, Shared e WPA-
PSK (Chave pré-compartilhada Wi-Fi
®
Protected Access).
• WPA aumenta o nível de proteção de dados pelo ar
e controle de acesso em redes Wi-Fi existentes
e futuras. Ele resolve todas as fraquezas conhecidas
do WEP, o mecanismo de segurança original nativo
no padrão 802.11.
• WPA2 é a segunda geração de segurança WPA;
fornecendo aos usuários empresariais
e consumidores de Wi-Fi um alto nível de segurança
para que somente usuários autorizados possam
acessar suas redes sem fio.
Criptografia de dados:
• O Wired Equivalent Privacy (WEP) proporciona
segurança, criptografando os dados enviados por
ondas de rádio de um dispositivo sem fio para
outro. Os dispositivos de uma rede habilitada para
WEP utilizam chaves WEP para codificar os dados.
Se a rede utiliza o WEP, você deve conhecer as
chaves WEP utilizadas.
• WPA usa o TKIP (Temporal Key Integrity Protocol)
para criptografia e emprega autenticação 802.1X
com um dos tipos de EAP (Extensible Authentication
Protocol) padrão disponíveis hoje.
• WPA2 fornece um esquema de criptografia novo,
o AES (Advanced Encryption Standard). AES é
definido em CCM (counter cipher-block chaining
mode) e suporta IBSS (Independent Basic Service
Set) para habilitar a segurança entre estações de
trabalho clientes operando em modo ad hoc.
NOTAS
• Certifique-se de que o dispositivo não está
conectada à rede com um cabo de rede.
• O dispositivo de envio possui recursos embutidos
802.11 ou uma placa sem fio 802.11 instalada.
• A HP recomenda que o dispositivo e os
computadores que a utilizam estejam na
mesma subrede.
Configure o dispositivo
para comunicação sem fio
utilizando o painel de
controle
NOTA: Para utilizar esse método, é necessária uma
rede sem fio configurada e em execução.
1. No painel de controle, pressione o botão Setup
(Configurar).
2. Pressione um botão de seta para ir para Network
(Rede), e pressione OK.
3. Pressione um botão de seta para ir para Wireless
Setup Wizard (Assistente de configuração sem fio),
e pressione OK.
4. Siga as instruções no visor para concluir
a configuração.
Se você tiver qualquer problema, consulte
“Solucionando problemas de rede (apenas alguns
modelos)” na página 28.
Configure o dispositivo
para comunicação sem fio
utilizando software
No Windows
1. Remova a tampa protetora do conector de rede do
dispositivo.
2. Conecte temporariamente o dispositivo a uma porta
disponível no hub, switch ou roteador da rede com
um cabo de rede (vendido separadamente).
3. Feche todos os aplicativos em execução no sistema
do computador.
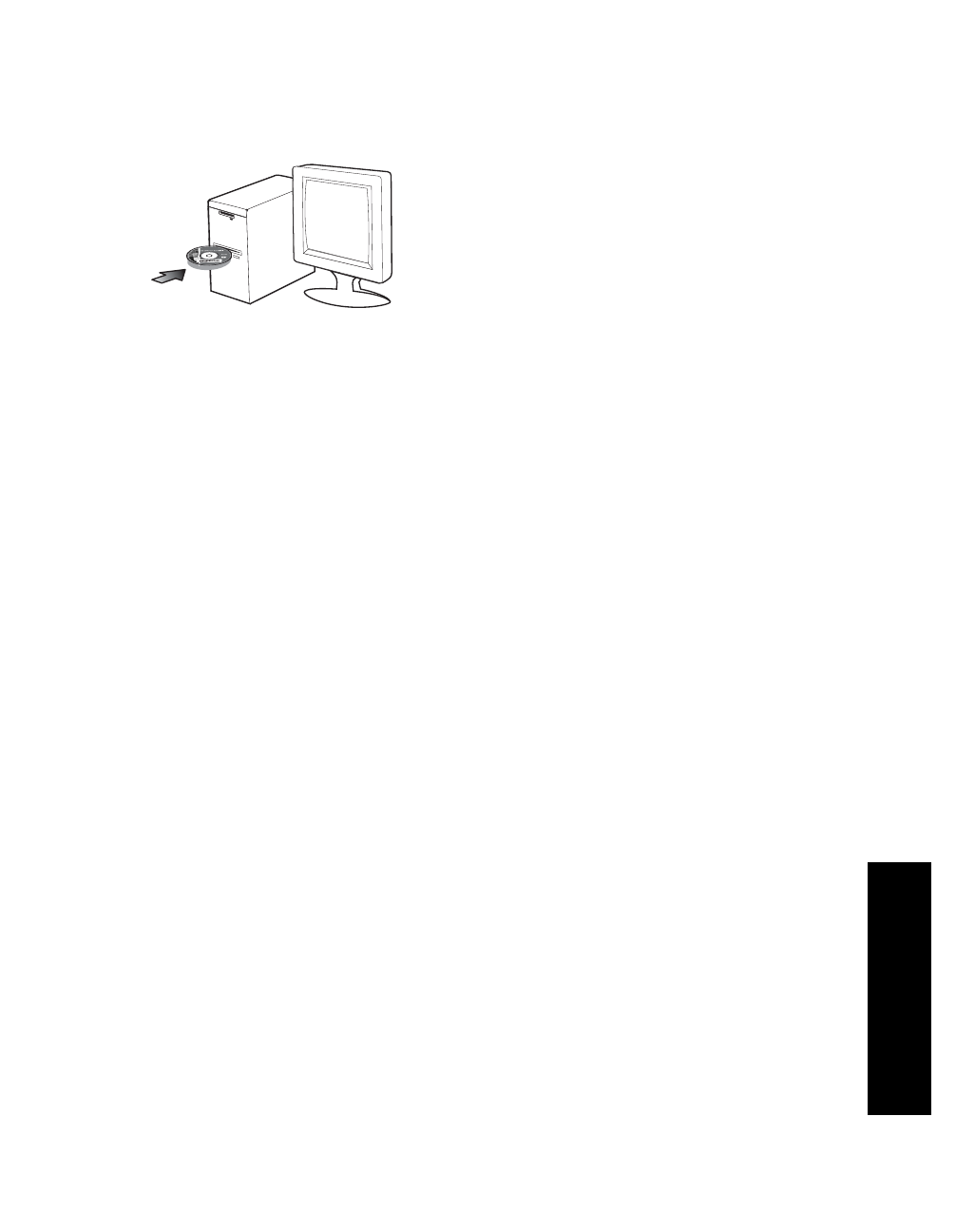
Configure o dispositivo para comunicação sem fio utilizando software
25
Po
rtug
uês
4. Insira o Starter CD na unidade de CD. Você deve
executar o programa de instalação pelo menos uma
vez no Starter CD e criar uma conexão sem fio.
Se o menu do CD não for iniciado automaticamente,
clique duas vezes no ícone de instalação no
Starter CD.
5. No menu do CD, clique em Instalar e siga as
instruções exibidas na tela.
6. Na tela Tipo de conexão, selecione Sem fio e clique
em Avançar.
7. Siga as instruções exibidas na tela para concluir
a instalação e, quando solicitado, desconecte o
cabo.
Se você tiver qualquer problema, consulte
“Solucionando problemas de rede (apenas alguns
modelos)” na página 28.
Para Mac OS
1. Abra o Assistente de configuração do AirPort e siga
as instruções exibidas na tela para unir uma rede
sem fio existente (hpsetup).
2. Clique duas vezes no ícone de instalação do Starter
CD e siga as instruções exibidas na tela.
3. Quando solicitado, clique em Printer Setup Utility
(Utilitário de configuração da impressora) para
adicionar o dispositivo.
Se você tiver qualquer problema, consulte
“Solucionando problemas de rede (apenas alguns
modelos)” na página 28.