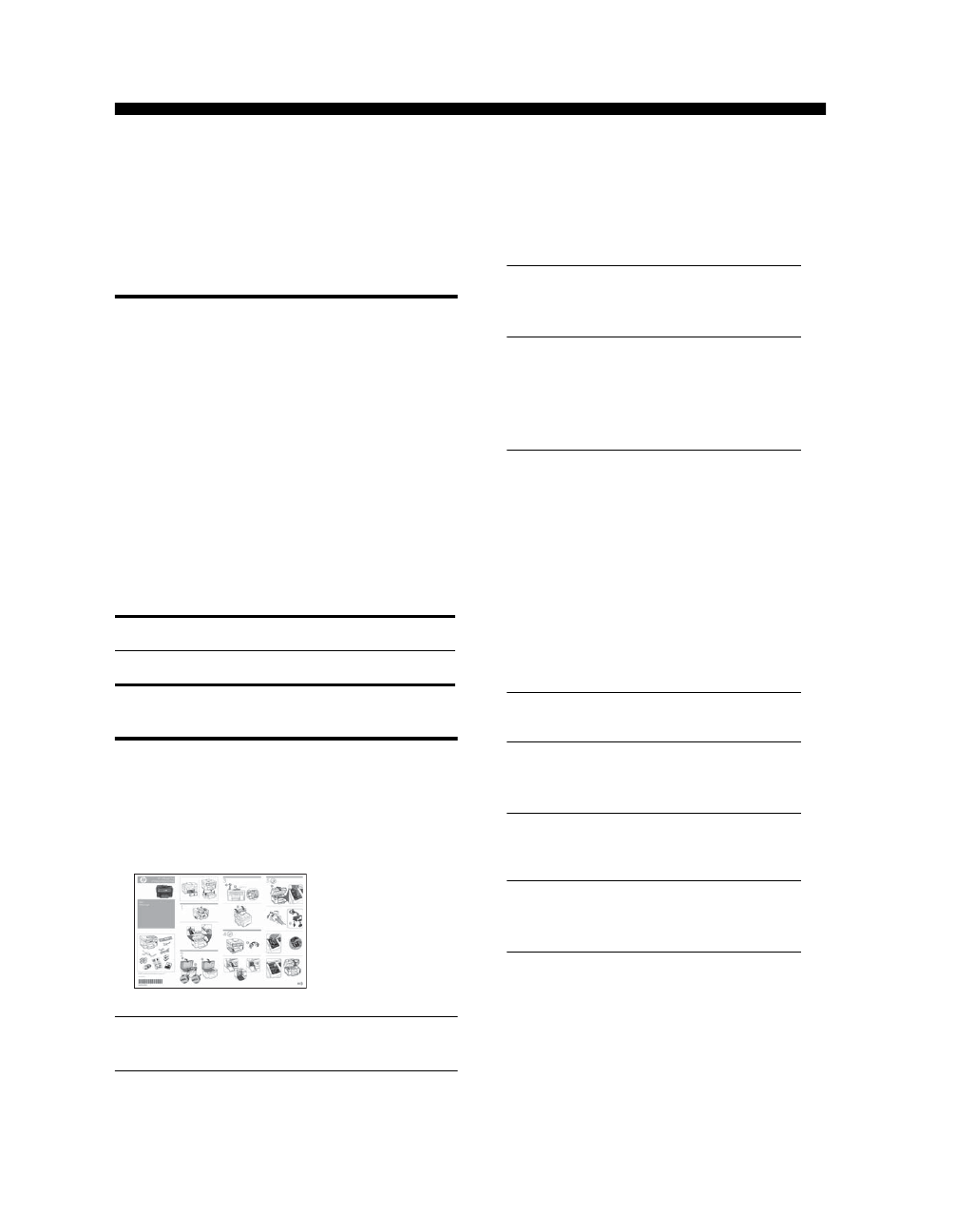
Configurar o dispositivo
Esta seção resume as etapas que devem ser seguidas
para configurar o dispositivo. Para obter mais
informações, consulte o pôster de configuração
fornecido com o dispositivo.
NOTA: Verifique o conteúdo do pacote e instale
acessórios opcionais.
Temperatura
15° a 35° C (59° a 95° F)
Umidade relativa
10% a 80%
1.
Remova a fita e os materiais de embalagem.
NOTA: Certifique-se de remover a espuma ou
o material de embalagem da área do cabeçote
de impressão.
2.
Instale a face de vidro do painel de controle.
3.
Instale a bandeja do alimentador de
documentos.
4.
Instale os cartuchos de tinta.
NOTA: Os quatro cartuchos de tinta devem
estar corretamente instalados para que
o dispositivo funcione. A tinta dos cartuchos é
usada no processo de impressão de várias
maneiras, incluindo o processo de inicialização
que prepara o dispositivo e os cartuchos para
impressão, e o serviço de manutenção do
cabeçote de impressão, que mantém os bicos
de impressão limpos e a tinta fluindo
normalmente. Além disso, sempre fica um
pouco de tinta no cartucho após seu uso.
Para obter mais informações, consulte
www.hp.com/go/inkusage.
5.
Instale os cabeçotes de impressão.
CUIDADO: Pressione o cabeçote de impressão
firmemente para garantir o contato adequado
antes de fechar a trava do cabeçote.
6.
Conecte o cabo de força e o adaptador e ligue
o dispositivo.
NOTA: Defina o idioma e o país/região (se
necessário), e também a data e a hora, no
visor.
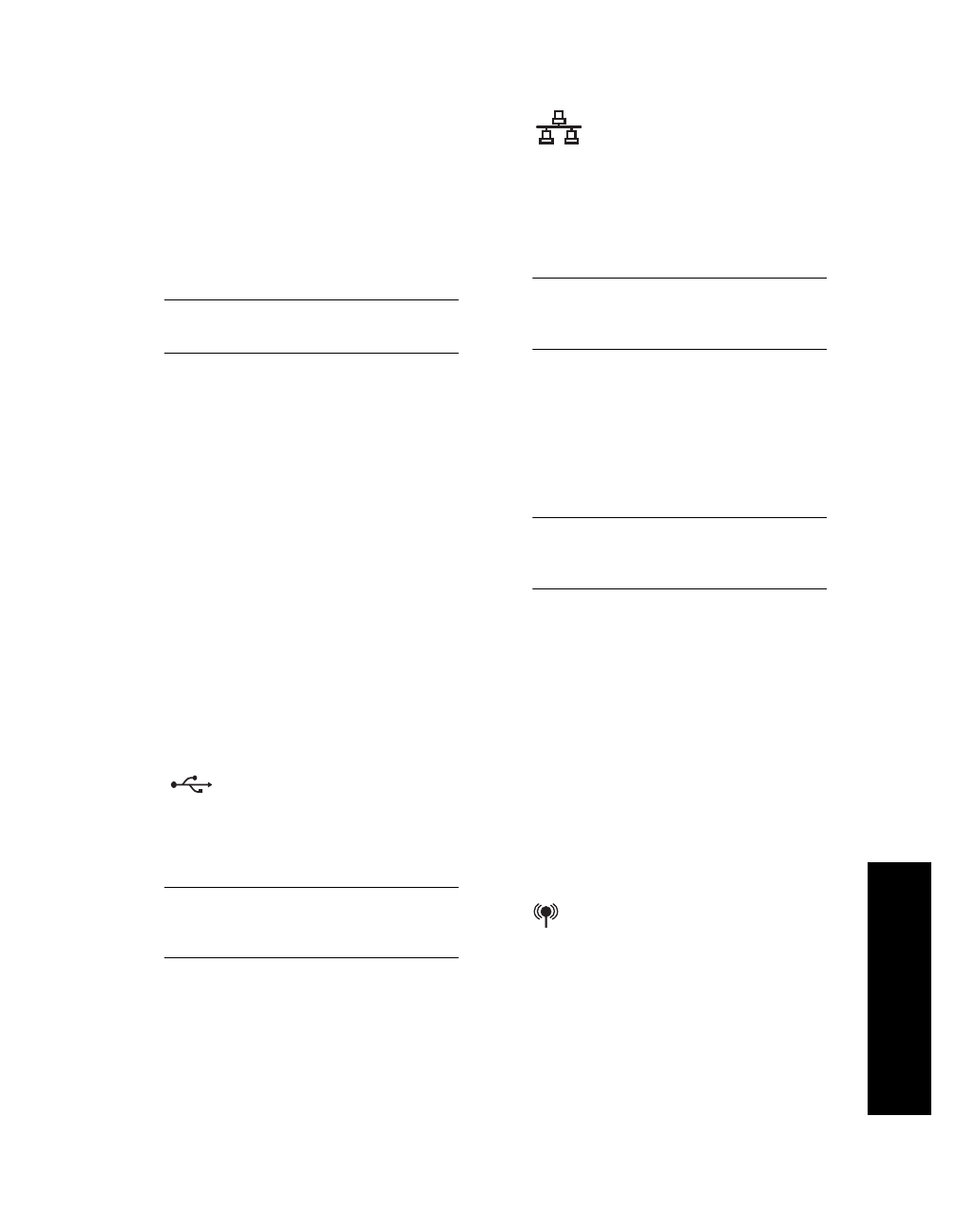
Configurar o dispositivo
3
Po
rtug
uês
7.
Quando solicitado, carregue o papel
e pressione o botão OK.
a. Levante a bandeja de saída.
b. Insira até 250 folhas de papel na bandeja
1, com o lado de impressão para baixo, no
lado direito da bandeja. Certifique-se de
que a pilha de papel está alinhada com as
extremidades direita e traseira da bandeja,
e não excede a marcação de linha da
bandeja.
NOTA: A bandeja 2 pode ser carregada
somente com papel comum.
c. Deslize as guias de papel na bandeja para
o tamanho que está sendo colocado.
d. Abaixe a bandeja de saída e puxe
a extensão para fora.
Para garantir a melhor qualidade de impressão
possível, o dispositivo é inicializada e alinha os
cabeçotes de impressão. Esse processo leva
aproximadamente 12 minutos.
8.
Instale o software e conecte o dispositivo
dispositivo.
Você pode conectar o dispositivo utilizando um
dos seguintes tipos de conexão:
• USB
• Rede Ethernet (apenas alguns modelos).
• Rede sem fio (802.11) (apenas alguns
modelos).
• Fax (apenas alguns modelos).
Para obter mais informações sobre o software
e a conectividade do dispositivo, consulte o
guia do usuário na tela do Starter CD.
a. Insira o Starter CD, clique em Instalar
(Windows) ou Instalar software (Mac OS)
e siga as instruções exibidas na tela para
concluir a instalação do software.
NOTA: Se o menu do CD não for iniciado
automaticamente, clique duas vezes no ícone
de instalação no Starter CD.
b. Quando solicitado, conecte o cabo USB ao
computador.
USB
a. Remova a tampa protetora do conector de
rede do dispositivo.
b. Conecte o cabo de rede ao conector e a
uma porta disponível no hub, switch ou
roteador da rede. Se a luz Link do conector
não for acesa, tente uma porta diferente.
CUIDADO: Não conecte o cabo de rede a
uma porta nomeada WAN, Uplink ou Internet
no hub, switch ou roteador.
c. Insira o Starter CD, clique em Instalar
(Windows) ou Instalar software (Mac OS)
e siga as instruções exibidas na tela para
concluir a instalação do software.
Se o programa de instalação exibir mais de
um exemplo de dispositivo, imprima uma
página de configuração de rede para
selecionar o adequado.
NOTA: Se o menu do CD não for iniciado
automaticamente, clique duas vezes no ícone
de instalação no Starter CD.
d. Imprima a página de Configuração da rede.
Esta página contém informações necessárias
para configuração. No painel de controle,
pressione o botão Setup (Configurar)
e execute um dos procedimentos a seguir:
• Se o dispositivo tiver um visor de duas linhas,
selecione Network Settings (Configurações
da rede), selecione Print Network Settings
(Imprimir configurações da rede) e pressione
OK.
• Se a dispositivo tiver um visor colorido,
selecione Network (Rede), View Network
Settings (Exibir configurações de rede), Print
Network Configuration Page (Imprimir
página de configuração de rede) e pressione
OK.
Para obter informações sobre comunicação sem
fio e instruções de configuração, consulte
“Configurar o dispositivo para comunicação
sem fio (opcional)” na página 23.
Rede Ethernet
Rede sem fio 802.11
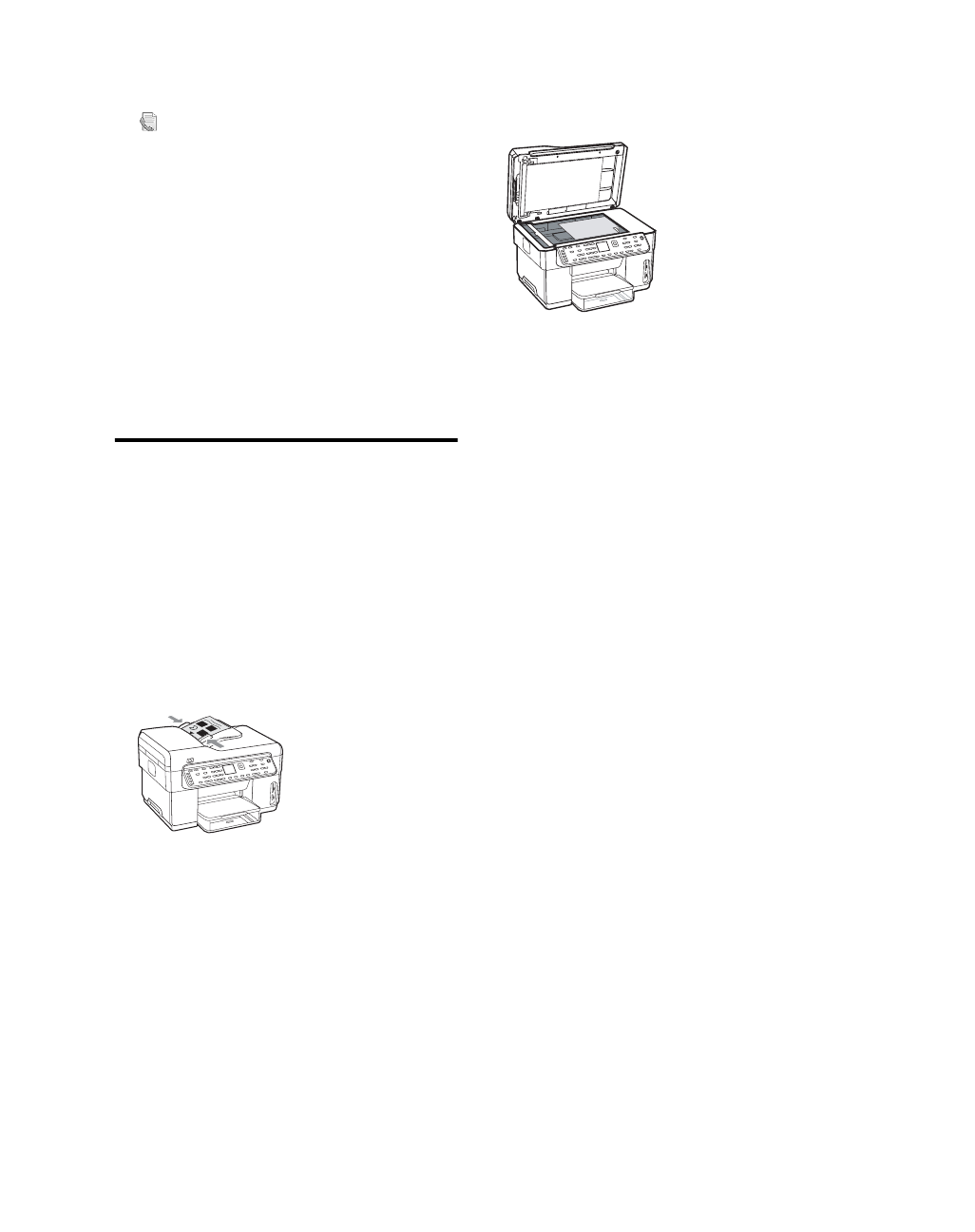
Configurar o dispositivo
4