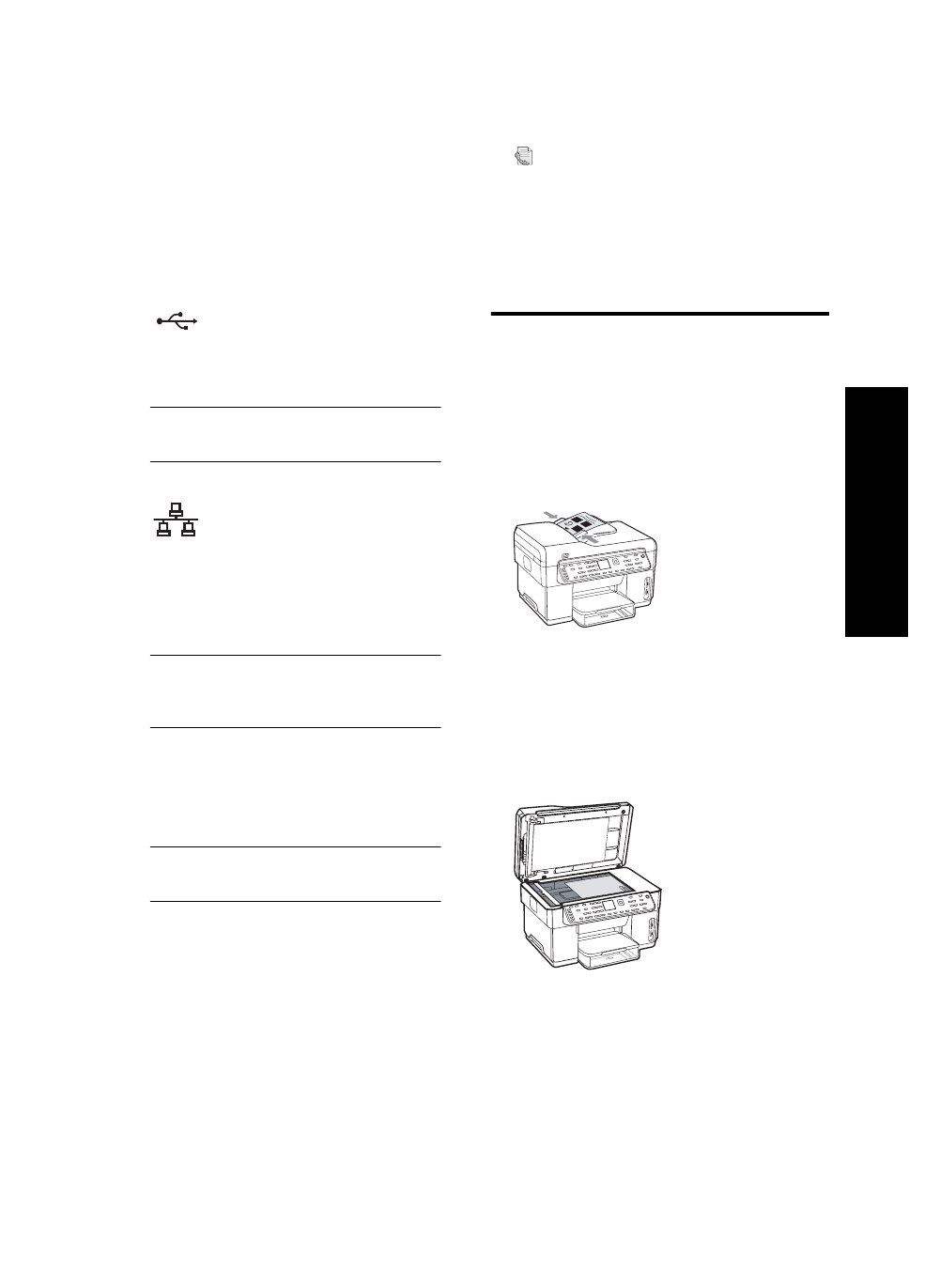
完成安装
3
简
体
中
文
完成安装
验证设备是否正确安装
1.
从经常使用的应用程序中打印一份文档。
2.
将文档放入文档进纸器纸盘,文档打印面朝上且
第一页位于最上面。
3.
将宽度调节器调整到文档的尺寸。
4.
按开始复印黑色或开始复印彩色。设备会扫描一
份文档。如果遇到问题,请参阅第 16 页的 “解
决安装问题”。
5.
取出 ADF 出纸盘中的文档。
6.
打开平板扫描仪盖。
7.
将文档第一页的打印面朝下放在扫描仪玻璃上,
文档的左上角要与玻璃板的右下角对齐。
8.
关上平板扫描仪。
9.
按开始复印黑色或开始复印彩色。设备会扫描一
份文档。如果遇到问题,请参阅第 16 页的 “解
决安装问题”。
8. 安装软件,并连接设备。
可以使用下列连接类型进行设备连接:
• USB
•
以太网 (仅限某些型号)。
•
传真 (仅限某些型号)。
有关设备软件和连接的详细信息,请参阅
Starter CD
上的联机用户指南。
a.
插入 Starter CD,单击安装 (Windows)
或安装软件 (Mac OS),然后按照屏幕
上的说明完成软件安装。
注:如果 CD 菜单未自动运行,请双击
Starter CD
中的 “安装”图标。
b.
出现提示后,将 USB 电缆连接到计算机。
a.
取下设备网络连接器的保护盖。
b.
将网络电缆与连接器和网络集线器、
交换机或路由器上的可用端口相连。如果
连接器的链接指示灯未亮起,请尝试另一
个端口。
注意:不要将网络电缆插入集线器、交换机
或路由器上标有 WAN、 Uplink 或 Internet
的端口。
c.
插入 Starter CD,单击安装 (Windows)
或安装软件 (Mac OS),然后按照屏幕
上的说明完成软件安装。
如果安装程序显示了设备的多个实例,
请打印网络配置页以选择正确的设备。
注:如果 CD 菜单未自动运行,请双击
Starter CD
中的 “安装”图标。
d.
打印网络配置页。此页包含安装所需的信
息。在控制面板上,按设置按钮,然后完
成下列步骤之一:
•
如果设备具有两行显示屏,请依次选择
网络设置、打印网络设置,然后按确定。
•
如果设备具有彩色显示屏,请依次选择
网络、查看网络设置、打印网络配置页,
然后按确定。
USB
以太网
如果使用 Starter CD 中的安装程序安装软
件,则可以使用传真设置向导 (Windows)
或 HP 设备管理器 (Mac OS) 在安装设备
软件后配置传真设置。有关设置传真的详细
信息,请参阅第 9 页的 “设置传真 (可
选)”。
传真
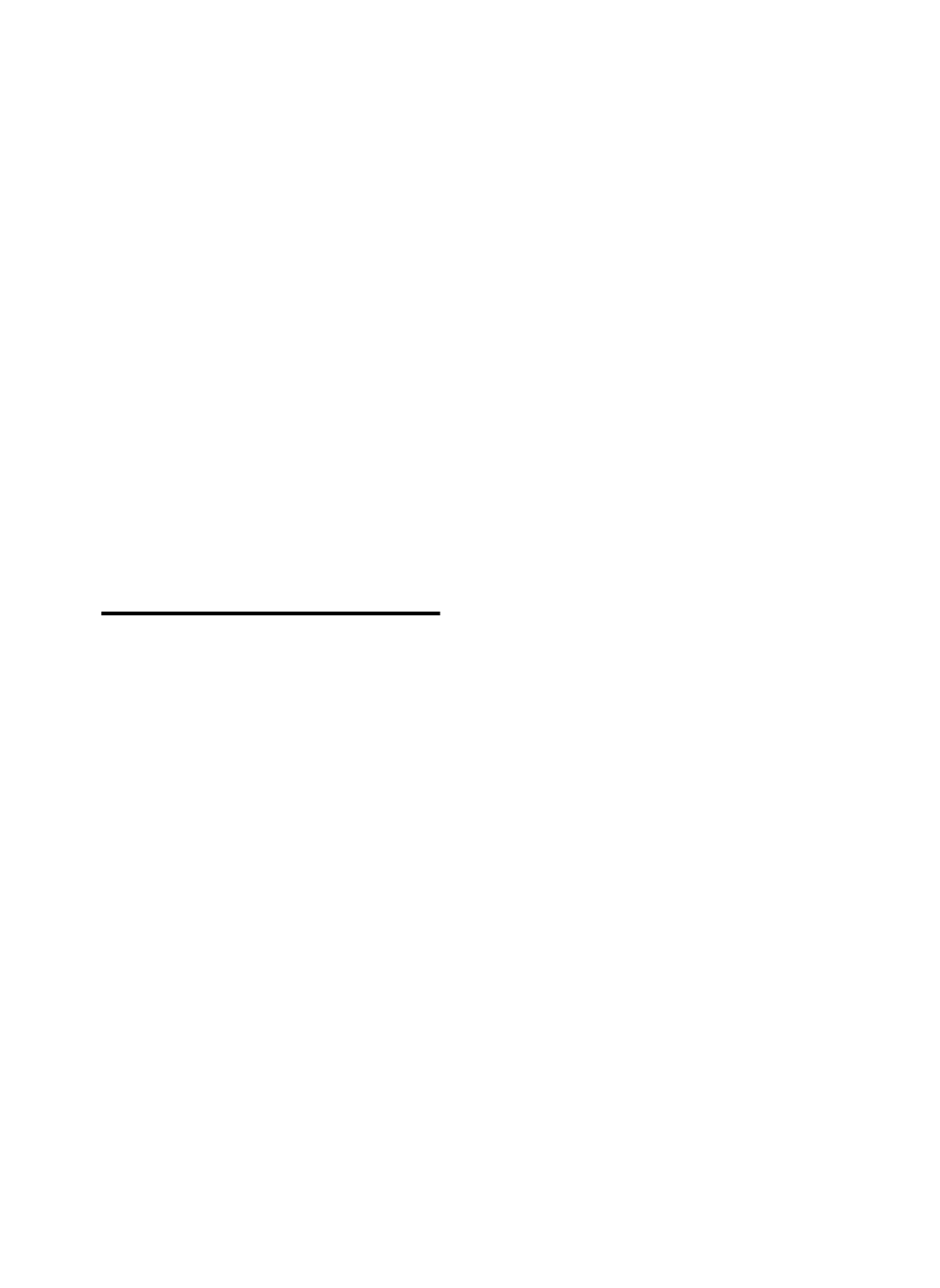
安装设备
4
验证设备是否正确安装
要检查是否已正确安装了设备软件,请启动软件并
完成基本任务 (例如打印一份文档或将扫描件发送
到计算机)。
打开 HP Photosmart 软件 (Windows)
1.
在 Windows 桌面上,双击 HP Photosmart 软件
图标。
2.
如果您安装了多个 HP 设备,请选择相应的设备
标签。
打开 HP Photosmart Studio 软件
(Mac OS)
1.
单击 Dock 中的 HP Photosmart Studio 图标。
2.
单击设备,然后选择一个设备。
有关使用设备软件的详细信息,请参阅软件的联机
帮助。
注册设备
如果您已完成上述操作,请进入
www.register.hp.com
并注册设备。