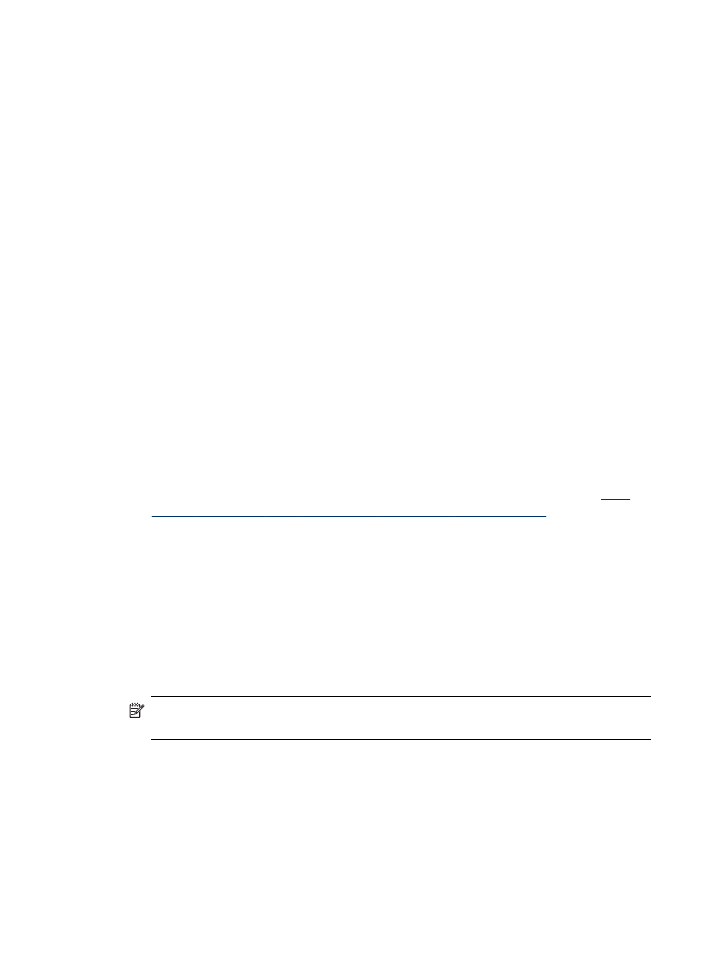
Desinstalação e reinstalação do software
Se a sua instalação estiver incompleta ou se você conectou o cabo USB no
computador antes de ser solicitado pela tela de instalação do software, talvez seja
necessário desinstalar e reinstalar o software. Não basta excluir do computador os
arquivos de aplicativo do dispositivo. Os arquivos devem ser removidos de maneira
adequada com o utilitário de desinstalação fornecido com o dispositivo na instalação
do software.
Há três métodos para desinstalar o software de um computador com Windows e um
método para desinstalar do Macintosh.
Para desinstalar de um computador com Windows, 1º método
1. Desconecte o dispositivo do computador. Não conecte-o ao computador até a
instalação do software ser concluída.
2. Pressione o botão Ligar para desativar o dispositivo.
3. Na barra de tarefas do Windows, clique em Iniciar, selecione Programas ou
Todos os programas, selecione HP, Officejet Pro L7XXX Series e clique em
Desinstalar.
4. Siga as instruções na tela.
5. Se for perguntado se você deseja remover arquivos compartilhados, clique em Não.
Outros programas que usam esses arquivos podem não funcionar corretamente
se os arquivos forem excluídos.
6. Reinicie o computador.
7. Para reinstalar o software, insira o CD de inicialização do dispositivo na unidade
de CD-ROM do computador, siga as instruções na tela e consulte também
Para
instalar o software antes de conectar o dispositivo (recomendado)
.
8. Após a instalação do software, conecte o dispositivo ao computador.
9. Pressione o botão Ligar para ligar o dispositivo.
Depois de conectar e ligar o dispositivo, pode ser necessário esperar vários
minutos até que todos os eventos Plug and Play sejam concluídos.
10. Siga as instruções na tela.
Quando a instalação do software tiver sido concluída, o ícone do Monitor de imagem
digital HP aparece na bandeja do sistema do Windows.
Para desinstalar de um computador Windows, método 2
Nota
Utilize esse método se a opção Desinstalar não estiver disponível no menu
Iniciar do Windows.
1. Na barra de tarefas do Windows, clique em Iniciar, selecione Configurações,
Painel de controle e clique em Adicionar/Remover programas.
– OU –
Clique em Iniciar, em Painel de controle e clique duas vezes em Programas e
recursos.
2. Selecione HP Officejet Pro All-in-One Series e clique em Alterar/Remover ou
em Desinstalar/Alterar.
Siga as instruções na tela.
Desinstalação e reinstalação do software
149
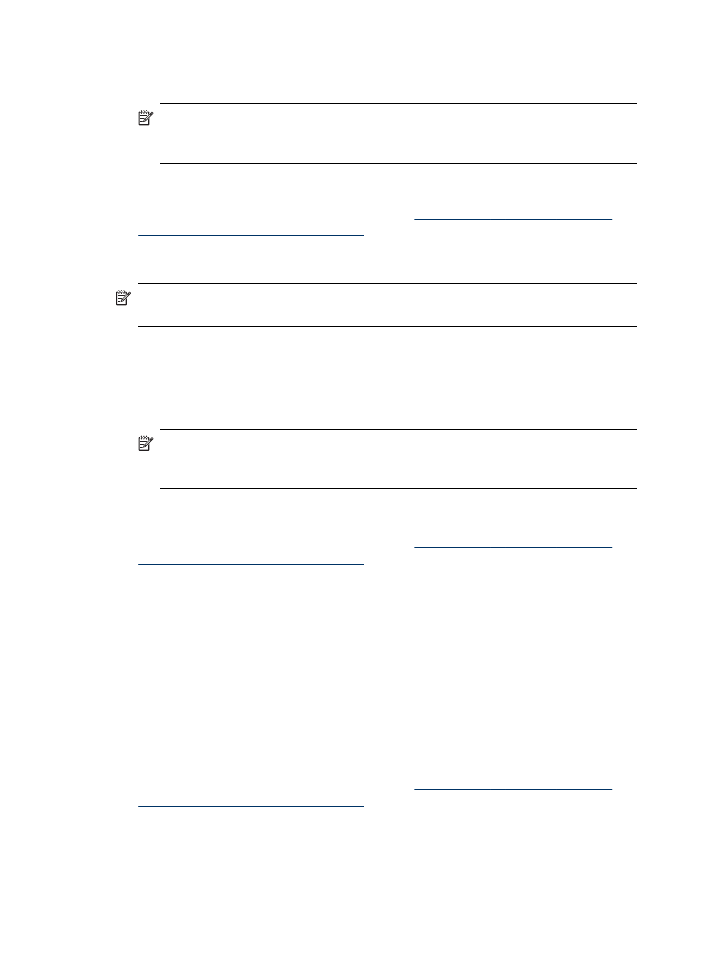
3. Desconecte o dispositivo do computador.
4. Reinicie o computador.
Nota
É importante desconectar o dispositivo antes de reiniciar o computador.
Não conecte o dispositivo ao computador até a instalação do software ser
concluída.
5. Insira o CD de inicialização do dispositivo na unidade de CD-ROM do computador
e depois inicie o programa de Configuração.
6. Siga as instruções na tela e consulte também
Para instalar o software antes de
conectar o dispositivo (recomendado)
.
Para desinstalar de um computador Windows, método 3
Nota
Utilize esse método se a opção Desinstalar não estiver disponível no menu
Iniciar do Windows.
1. Insira o CD de inicialização do dispositivo na unidade de CD-ROM do computador
e depois inicie o programa de Configuração.
2. Desconecte o dispositivo do computador.
3. Selecione Desinstalar e siga as instruções na tela.
4. Reinicie o computador.
Nota
É importante desconectar o dispositivo antes de reiniciar o computador.
Não conecte o dispositivo ao computador até a instalação do software ser
concluída.
5. Inicie o programa Configuração para o dispositivo novamente.
6. Selecione Instalar.
7. Siga as instruções na tela e consulte também
Para instalar o software antes de
conectar o dispositivo (recomendado)
.
Para desinstalar de um computador Macintosh
1. Inicie o Gerenciador de dispositivos HP.
2. Clique em Informações e configurações.
3. Selecione Desinstalar o software HP AiO do menu suspenso.
Siga as instruções na tela.
4. Depois que o software for desinstalado, reinicie o computador.
5. Para reinstalar o software, insira o CD de inicialização do dispositivo na unidade
de CD-ROM do computador.
6. Na área de trabalho, abra o CD-ROM e clique duas vezes em Instalar HP All-in-
One.
7. Siga as instruções na tela e consulte também
Para instalar o software antes de
conectar o dispositivo (recomendado)
.
Capítulo 9
150
Configuração e gerenciamento
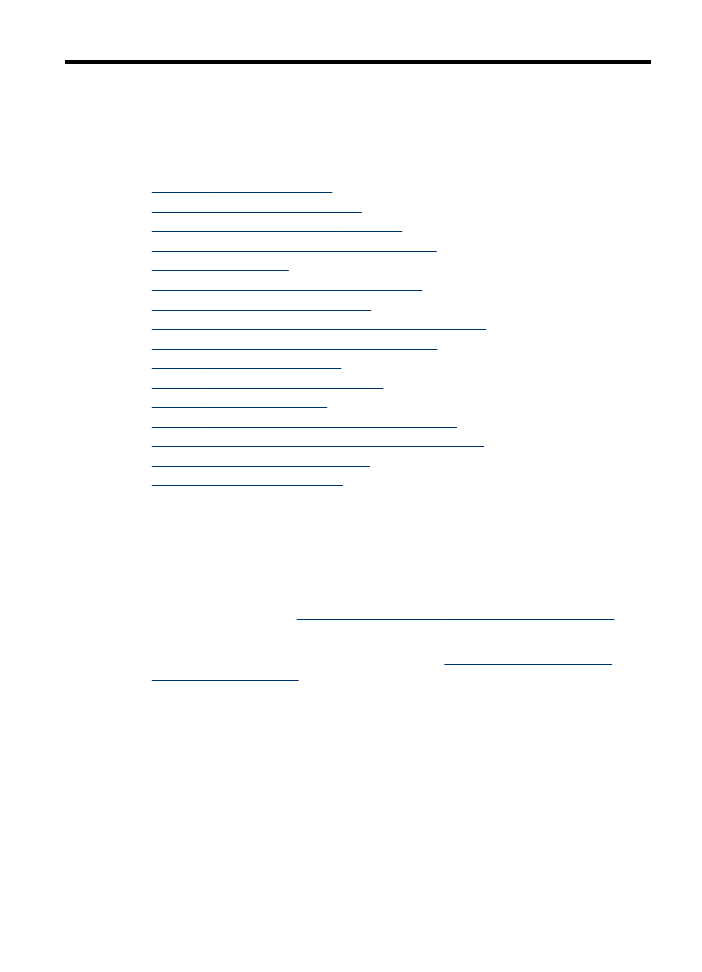
10 Manutenção e solução de
problemas
Esta seção contém os seguintes tópicos:
•
Cartuchos de tinta suportados
•
Substituição dos cartuchos de tinta
•
Manutenção dos cabeçotes de impressão
•
Como armazenar os suprimentos de impressão
•
Limpeza do dispositivo
•
Recursos e dicas para solução de problemas
•
Solução de problemas de impressão
•
Impressão de baixa qualidade e impressos inesperados
•
Solução de problemas de alimentação de papel
•
Solução de problemas de cópia
•
Solução de problemas de digitalização
•
Solução de problemas de fax
•
Solução de problemas de foto (cartão de memória)
•
Solução de problemas de gerenciamento do dispositivo
•
Solução de problemas de instalação
•
Limpeza de congestionamentos
Cartuchos de tinta suportados
A disponibilidade de cartuchos de tinta varia conforme o país/região. Os cartuchos de
tinta podem vir em tamanhos diferentes. Para obter uma lista de cartuchos de tinta
suportados para o dispositivo, imprima a página de diagnóstico de qualidade de
impressão e leia as informações na seção de status do cartucho de tinta. [Para obter
mais informações, consulte
Como entender a página de diagnóstico de autoteste
.]
Você pode encontrar o número do cartucho de tinta nos seguintes lugares:
•
Na página de diagnóstico de autoteste (consulte
Como entender a página de
diagnóstico de autoteste
).
•
Na etiqueta do cartucho que você está substituindo.
•
Windows: Da Caixa de ferramentas, se tiver comunicação bidirecional, clique na
guia Níveis estimados de tinta, vá até o botão Detalhes do cartucho e clique
em Detalhes do cartucho.
•
Mac OS: Do Utilitário da impressora HP, clique em Informações sobre
suprimentos do painel Informações e suporte e clique em Informações sobre
venda de suprimentos.