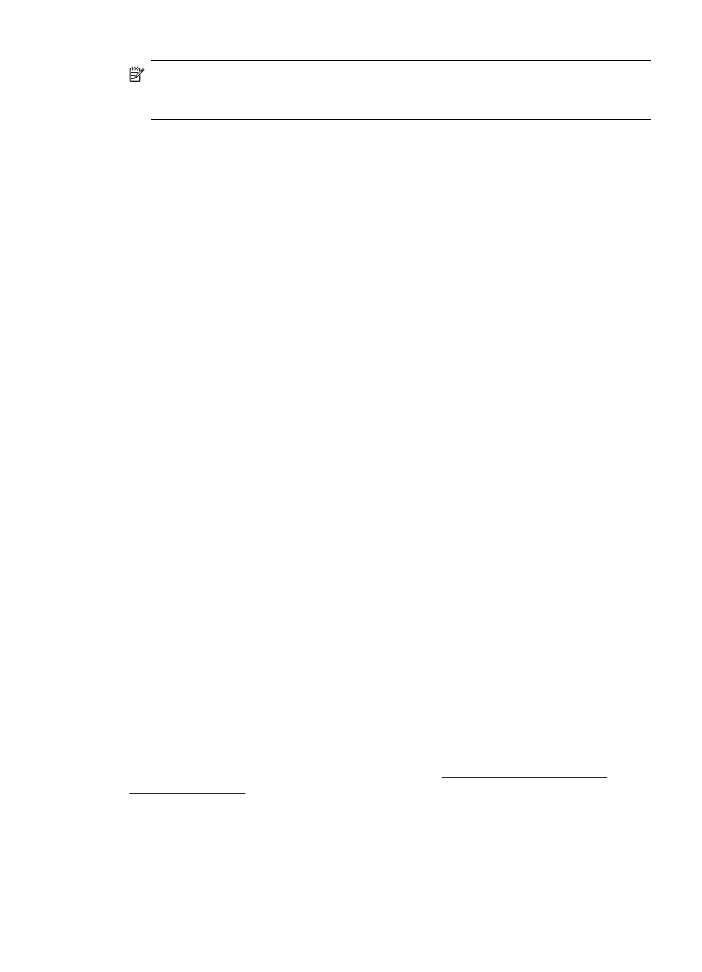
HP fotoğraf ve görüntüleme yazılımını kullanma
Kontrol panelinden kullanılamayan birçok özelliğe erişmek için HP fotoğraf ve
görüntüleme yazılımını kullanabilirsiniz.
HP Çözüm Merkezi'ni kullanma (Windows)
25
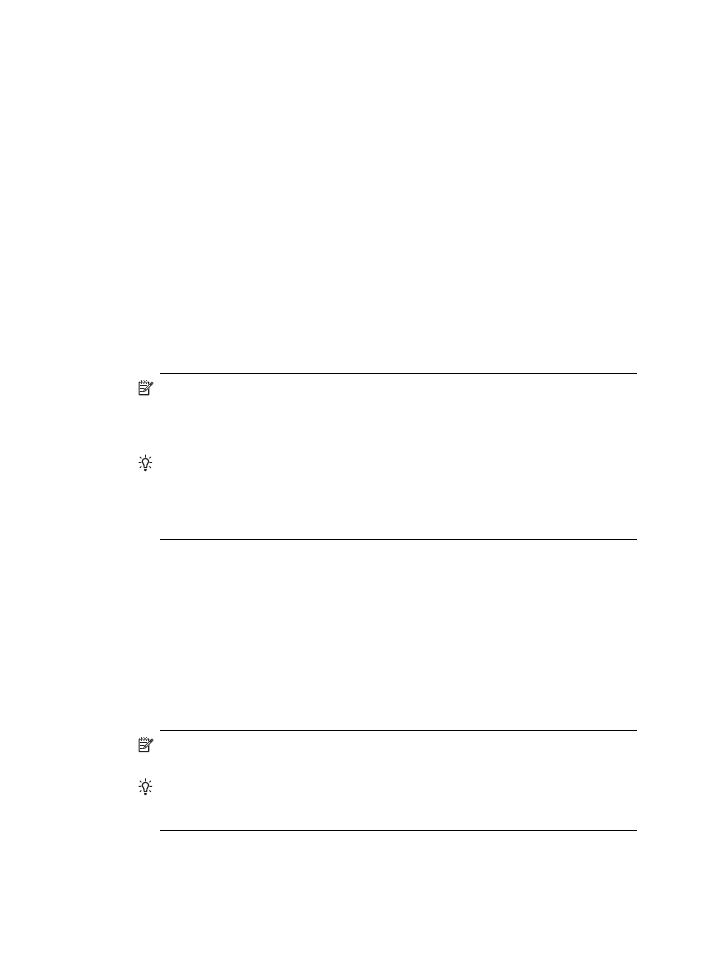
Yazılım, kurulum sırasında bilgisayarınıza yüklenir. Daha fazla bilgi için, aygıtınızla
birlikte verilen kurulum belgelerine bakın.
HP fotoğraf ve görüntüleme yazılımına erişim, işletim sistemine (OS) göre değişir.
Örneğin, işletim sistemi Windows olan bir bilgisayarınız varsa, HP fotoğraf ve
görüntüleme yazılımı giriş noktası HP Photosmart Yazılımı penceresidir. Macintosh
bilgisayarınız varsa, HP fotoğraf ve görüntüleme yazılımı giriş noktası HP Photosmart
Studio penceresidir. Her iki durumda da giriş noktası, HP fotoğraf ve görüntüleme
yazılımı ve hizmetleri için başlatma yeri işlevi görür.
Windows bilgisayarda HP Photosmart Yazılımı'nı açmak için
1. Aşağıdakilerden birini yapın:
•
Windows masaüstünden HP Photosmart Yazılımı simgesini çift tıklatın.
•
Windows görev çubuğunun sağ ucundaki sistem tepsisinde, HP Dijital
Görüntüleme İzleyicisi simgesini çift tıklatın.
•
Görev çubuğunda, Başlat'ı tıklatın, Programlar'ın veya Tüm Programlar'ın
üzerine gelin, HP'yi seçip HP Photosmart Yazılımı'nı tıklatın.
2. Birden fazla HP aygıtı yüklüyse, ürününüzün adının bulunduğu sekmeyi seçin.
Not
Windows bilgisayarda, HP Photosmart Yazılımı uygulamasında sağlanan
özellikler yüklü aygıtlarınıza göre değişir. Bu yazılım, seçilen aygıtla
ilişkilendirilmiş simgeleri gösterecek biçimde özelleştirilir. Seçilen aygıt belli bir
özellikle donatılmamışsa, yazılımda söz konusu özelliğin simgesi görünmez.
İpucu
Bilgisayarınızdaki HP Photosmart Yazılımı hiç simge içermiyorsa,
yazılımın yüklenmesi sırasında bir hata olmuş olabilir. Bu hatayı düzeltmek için
Windows'da Denetim Masası'nı kullanarak HP Photosmart Yazılımı yazılımını
tümüyle kaldırın ve sonra yazılımı yeniden yükleyin. Daha fazla bilgi için,
aygıtınızla birlikte verilen Başlangıç Kılavuzu'na bakın.
HP Photosmart Studio yazılımını Macintosh bilgisayarda açmak için
1. Dock'ta HP Photosmart Studio simgesini tıklatın.
HP Photosmart Studio penceresi belirir.
2. HP Photosmart Studio görev çubuğunda Devices (Aygıtlar) seçeneğini tıklatın.
HP Device Manager (HP Aygıt Yöneticisi) penceresi görüntülenir.
3. Device (Aygıt) açılan menüsünden aygıtınızı seçin.
Buradan, tarama yapabilir, faks gönderebilir, belge alabilir ve mürekkep
kartuşlarının mürekkep düzeyini denetleme gibi bakım yordamları
gerçekleştirebilirsiniz.
Not
Macintosh bilgisayarda, HP Photosmart Studio yazılımında bulunan
özellikler seçilen aygıta göre değişir.
İpucu
HP Photosmart Studio yazılımı açıldığında, fare düğmesiyle Dock'taki
HP Photosmart Studio simgesini seçip düğmeyi basılı tutarak Dock menüsü
kısayollarına erişebilirsiniz.
Bölüm 3
26
All-in-one'ı kullanma