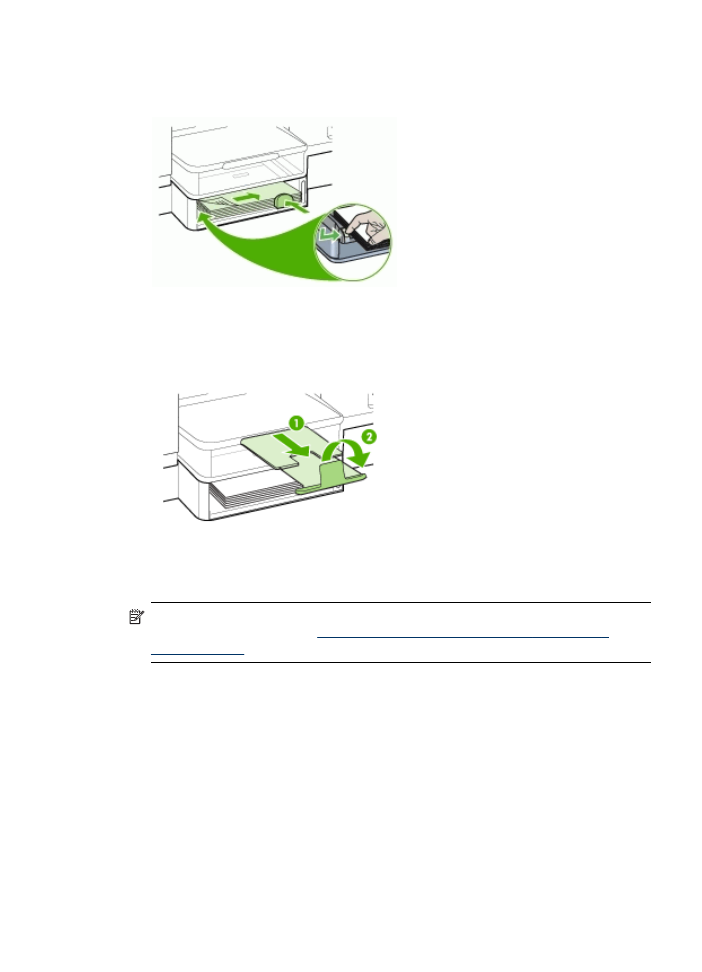
Настроювання лотків
Примітка
Лоток 2 доступний не в усіх моделях. Інформацію щодо
замовлення див. у розділі
Замовлення витратних матеріалів для друку в
режимі онлайн
.
За умовчанням пристрій бере носії з лотка 1. Якщо лоток 1 порожній, пристрій
бере носії з лотка 2 (якщо він встановлений, і в нього завантажені носії). Цю
настройку можна змінити за допомогою таких функцій:
•
Блокування лотка: використовуйте цю функцію для захисту спеціальних
носіїв, наприклад, бланків, від випадкового використання. Якщо у пристрої
закінчиться папір під час друку документа, він не буде використовувати носії
із заблокованого лотка для завершення завдання друку.
•
Стандартний лоток: використовуйте цю функцію, щоб задати лоток, з якого
пристрій буде брати носії в першу чергу.
Настроювання лотків
41
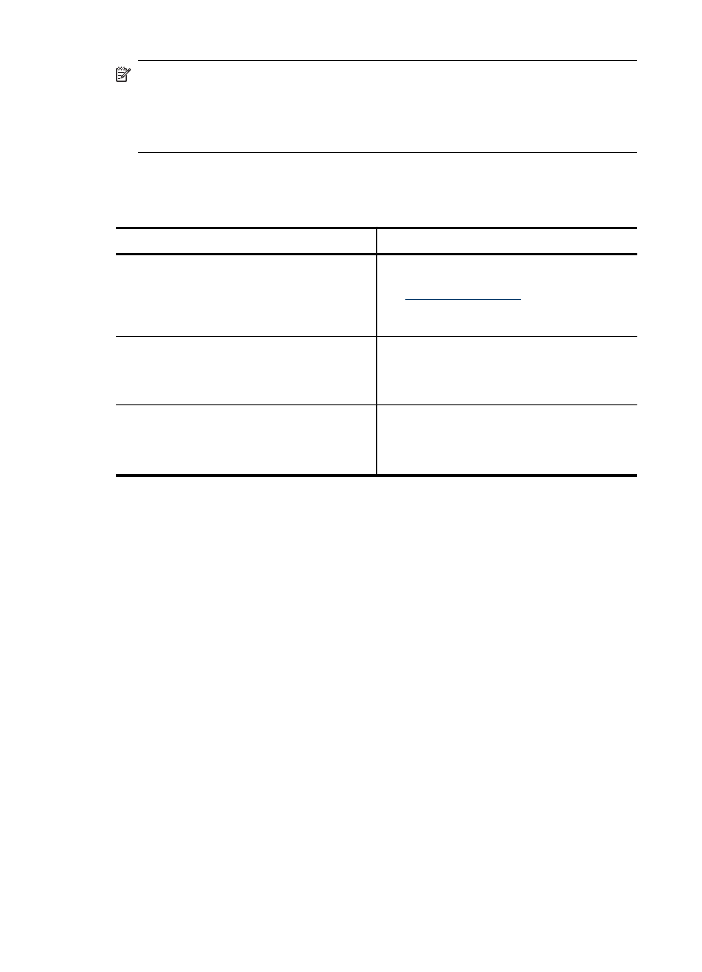
Примітка
Для використання параметрів функції блокування лотка та
стандартного лотка потрібно вибрати параметр автоматичного вибору лотка у
програмному забезпеченні пристрою. При використанні пристрою в мережі
встановлений лоток буде використовуватися у якості стандартного для всіх
користувачів пристрою.
Лоток 2 призначений тільки для звичайного паперу.
В таблиці нижче наводяться можливі способи використання параметрів лотків
відповідно до ваших потреб друку.
Потрібно...
Виконайте такі дії
Завантажити в обидва лотки однакові носії,
щоб пристрій міг використовувати носії з
одного лотка, якщо інший порожній.
•
Завантажте носії у лотки 1 і 2.
Додаткову інформацію див. у розділі
Завантаження носіїв
.
•
Переконайтесь, що функція
блокування лотка вимкнена.
Завантажити у лотки разом спеціальні носії
(наприклад, прозорі плівки або бланки) і
звичайний папір.
•
Завантажте спеціальні носії у лоток 1,
а звичайний папір у лоток 2.
•
Переконайтесь, що для лотка 1
увімкнена функція блокування лотка.
Завантажити носії в обидва лотки, але щоб
пристрій спочатку використовував носії з
певного лотка.
•
Завантажте носії у лоток 1 та лоток 2.
•
Переконайтесь, що у якості
стандартного визначений потрібний
лоток.
Щоб налаштувати лотки
1. Перевірте, чи пристрій увімкнений.
2. Виконайте одну з таких дій:
•
Вбудований веб-сервер: виберіть закладку Параметри і на лівій панелі
клацніть Використання паперу.
•
Драйвер друку (Windows): натисніть кнопку Послуги принтера на
закладці Функції або Колір і виберіть Використання паперу.
•
Панель елементів (Windows): перейдіть на закладку Послуги і клацніть
Використання паперу.
•
Службовій програмі принтера НР (Mac OS): клацніть Paper Handling
(Використання паперу) на панелі Printer Settings (Параметри принтера).
•
Контрольна панель: Натисніть кнопку Setup (Налаштування), виберіть
Preferences (Настройки), а потім виберіть Default Tray (Стандартний
лоток) або Tray Lock (Фіксатор лотка).
3. Натисніть кнопку OK або Застосувати після зміни потрібних параметрів лотка.
Розділ 3
42
Використання all-in-one
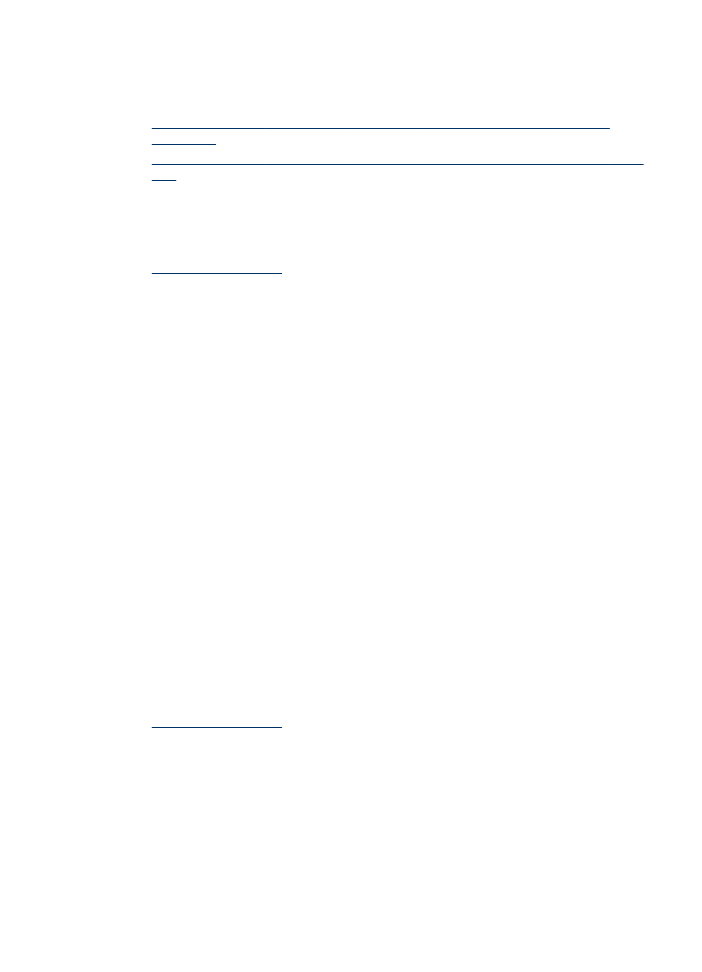
Друк на спеціальних носіях або носіях нестандартних
розмірів
•
Щоб друкувати на спеціальних носіях або носіях нестандартних розмірів
(Windows)
•
Щоб друкувати на спеціальних носіях або носіях нестандартних розмірів (Mac
OS)
Щоб друкувати на спеціальних носіях або носіях нестандартних розмірів
(Windows)
1. Завантажте відповідний носій. Додаткову інформацію див. у розділі
Завантаження носіїв
.
2. У відкритому документі виберіть Друк в меню Файл, а потім клацніть
Настройка, Властивості або Параметри.
3. Перейдіть на закладку Папір/Властивості.
4. Виберіть розмір носія з розкривного списку Size is (Розмір).
Щоб задати нестандартний розмір носіїв:
a. Натисніть кнопку Нестандартний.
b. Введіть назву нового нестандартного розміру.
c. В полях Ширина та Висота введіть розмір, а потім натисніть кнопку
Зберегти.
d. Двічі натисніть кнопку OK, щоб закрити діалогове вікно властивостей.
Знову відкрийте діалогове вікно.
e. Виберіть новий нестандартний розмір.
5. Щоб вибрати тип носія:
a. Виберіть Ще у розкривному списку Тип.
b. Виберіть потрібний тип носія і натисніть кнопку OK.
6. Виберіть джерело носіїв з розкривного списку Source is (Джерело).
7. Змініть будь-які інші параметри і натисніть кнопку OK.
8. Надрукуйте документ.
Щоб друкувати на спеціальних носіях або носіях нестандартних розмірів
(Mac OS)
1. Завантажте відповідний носій. Додаткову інформацію див. у розділі
Завантаження носіїв
.
2. В меню File (Файл) виберіть пункт Page Setup (Параметри сторінки).
3. Виберіть розмір носія.
4. Щоб задати нестандартний розмір носіїв:
a. Натисніть Manage Custom Sizes (Керувати нестандартними розмірами)
в меню Paper Size (Розмір паперу).
b. Натисніть New (Новий) і введіть назву для розміру в полі Paper Size
Name (Назва розміру паперу).