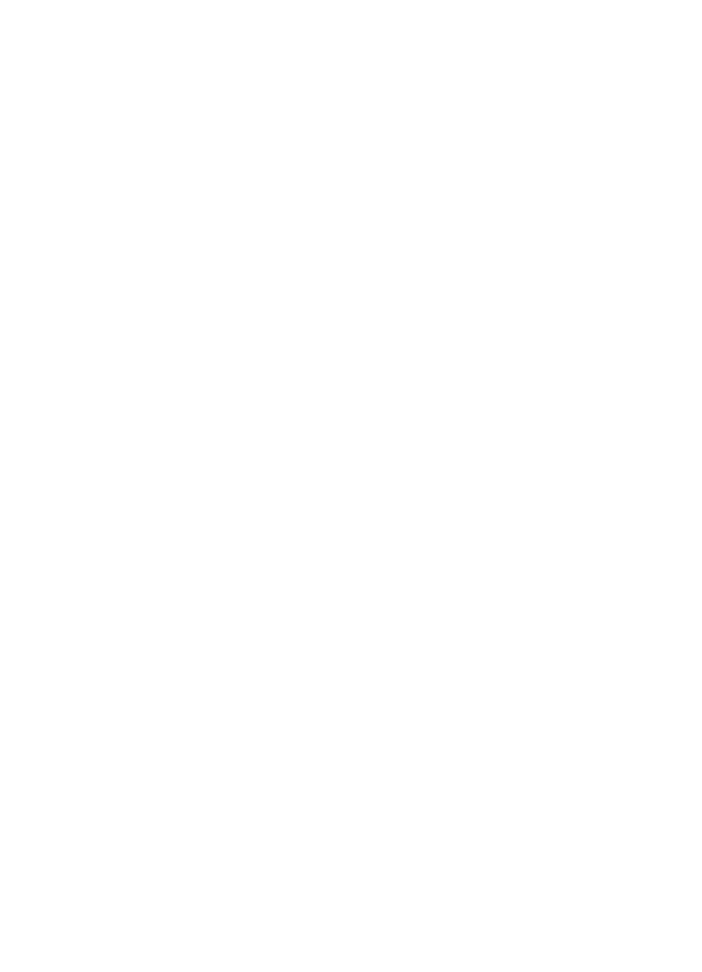
Видалення і повторне встановлення програмного забезпечення
155
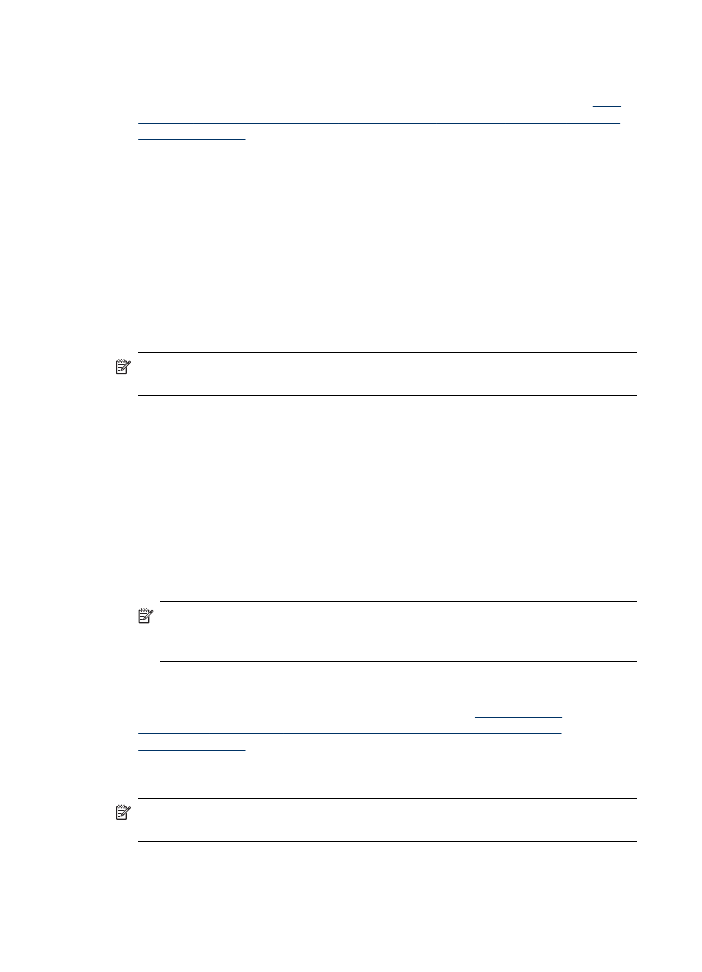
7. Щоб повторно встановити програмне забезпечення, вставте
ознайомлювальний компакт-диск у пристрій зчитування компакт-дисків (CD-
ROM) комп'ютера, дотримуйтесь інструкцій на екрані, також див. розділ
Щоб
спочатку встановити програмне забезпечення, а потім під'єднувати пристрій
(рекомендовано)
.
8. Після встановлення програмного забезпечення під'єднайте пристрій до
комп'ютера.
9. Натисніть кнопку Живлення, щоб увімкнути пристрій.
Після того як пристрій буде під'єднано та увімкнено, зачекайте кілька хвилин,
поки завершаться усі процеси Plug and Play.
10. Дотримуйтесь вказівок на екрані.
Після завершення встановлення програмного забезпечення на системній панелі
Windows з'явиться піктограма HP Digital Imaging Monitor (Монітор цифрових
зображень HP).
Видалення програмного забезпечення з комп'ютера з ОС Windows, спосіб 2
Примітка
Цей спосіб можна використовувати, якщо в меню Start (Пуск)
системи Windows немає пункту Uninstall Software (Видалити програму).
1. В панелі задач Windows натисніть Start (Пуск), виберіть Settings (Настройка),
потім Control Panel (Панель керування), а потім натисніть Add/Remove
Programs (Установка й видалення програм).
-Або-
Натисніть кнопку Пуск, виберіть пункт Панель керування і двічі клацніть
Програми і функції.
2. Виберіть HP Officejet Pro All-in-One Series і натисніть Change/Remove
(Змінити/Видалити) або Uninstall/Change (Видалити/Змінити).
Дотримуйтесь вказівок на екрані.
3. Від'єднайте пристрій від комп'ютера.
4. Перезавантажити комп'ютер.
Примітка
Перед перезавантаженням комп'ютера пристрій обов'язково
має бути від'єднано від нього. Не під'єднуйте пристрій до комп'ютера до
повного завершення перевстановлення програмного забезпечення.
5. Вставте ознайомлювальний компакт-диск у пристрій зчитування компакт-
дисків (CD-ROM) комп'ютера і запустіть програму встановлення (Setup).
6. Дотримуйтесь вказівок на екрані, а також див. розділ
Щоб спочатку
встановити програмне забезпечення, а потім під'єднувати пристрій
(рекомендовано)
.
Видалення програмного забезпечення з комп'ютера з ОС Windows, спосіб 3
Примітка
Цей спосіб можна використовувати, якщо в меню Start (Пуск)
системи Windows немає пункту Uninstall Software (Видалити програму).
1. Вставте ознайомлювальний компакт-диск у пристрій зчитування компакт-
дисків (CD-ROM) комп'ютера і запустіть програму встановлення (Setup).
2. Від'єднайте пристрій від комп'ютера.
Розділ 9
156
Настройка та управління
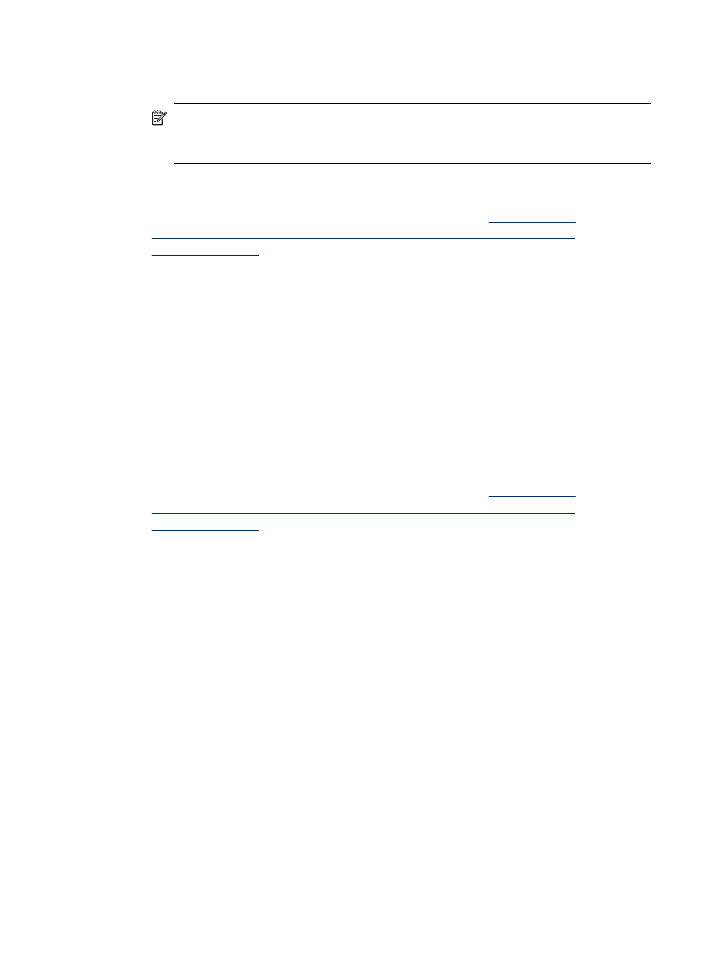
3. Виберіть Uninstall (Видалити) і дотримуйтеся екранних вказівок.
4. Перезавантажити комп'ютер.
Примітка
Перед перезавантаженням комп'ютера пристрій обов'язково
має бути від'єднано від нього. Не під'єднуйте пристрій до комп'ютера до
повного завершення перевстановлення програмного забезпечення.
5. Запустіть Setup (Програма встановлення) для пристрою знову.
6. Виберіть Установити.
7. Дотримуйтесь вказівок на екрані, а також див. розділ
Щоб спочатку
встановити програмне забезпечення, а потім під'єднувати пристрій
(рекомендовано)
.
Щоб видалити програмне забезпечення з комп'ютера Macintosh
1. Запустіть Менеджер пристроїв НР
2. Виберіть Інформація та Установки.
3. Виберіть з розкривного меню Видалити програмне забезпечення HP AiO.
Дотримуйтесь вказівок на екрані.
4. Після видалення програмного забезпечення перезавантажте комп'ютер.
5. Щоб повторно встановити програмне забезпечення, вставте
ознайомлювальний компакт-диск у пристрій зчитування компакт-дисків (CD-
ROM) комп'ютера.
6. На робочому столі відкрийте компакт-диск і двічі клацніть HP All-in-One
Installer (Програма встановлення HP All-in-One).
7. Дотримуйтесь вказівок на екрані, а також див. розділ
Щоб спочатку
встановити програмне забезпечення, а потім під'єднувати пристрій
(рекомендовано)
.
Видалення і повторне встановлення програмного забезпечення
157
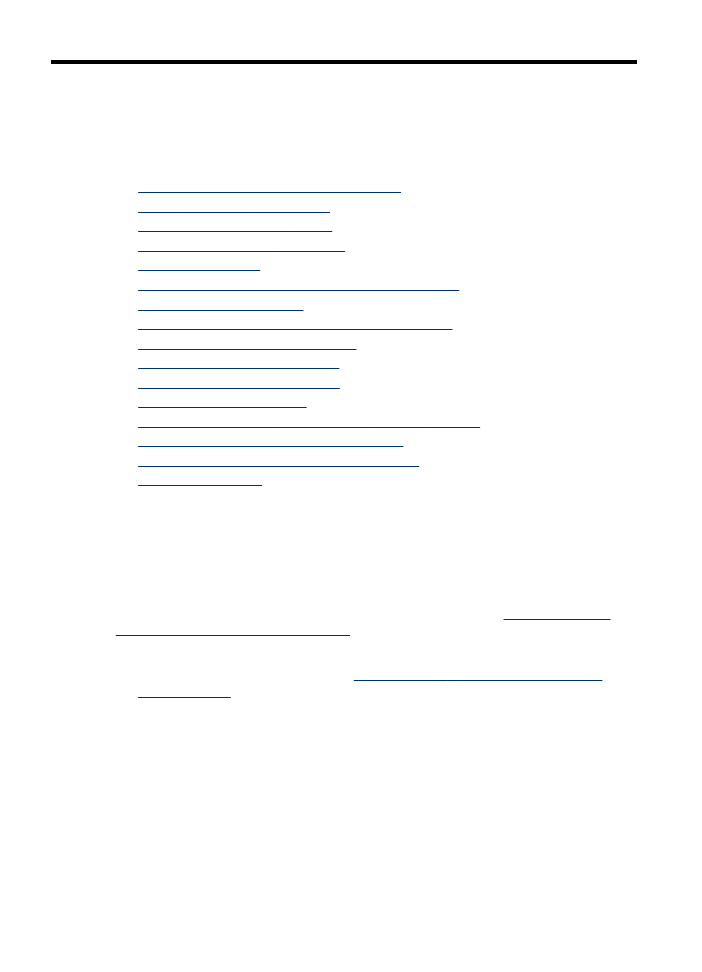
10 Обслуговування та пошук
несправностей
Даний розділ містить наступні теми:
•
Картриджі з чорнилом, що підтримуються
•
Заміна картриджів з чорнилом
•
Обслуговування головок друку
•
Зберігання витратних матеріалів
•
Чищення пристрою
•
Поради та джерела щодо усунення несправностей
•
Вирішення проблем друку
•
Погана якість друку та непередбачені роздруківки
•
Вирішення проблем подачі паперу
•
Вирішення проблем копіювання
•
Вирішення проблем сканування
•
Вирішення проблем факсу
•
Вирішення проблем з фотографіями (картами пам'яті)
•
Вирішення проблем керування пристроєм
•
Усунення несправностей з питань установки
•
Усунення зминання
Картриджі з чорнилом, що підтримуються
Наявність картриджів з чорнилом залежить від країни/регіону. Картриджі з
чорнилом можуть постачатися в різних розмірах. Щоб отримати перелік
картриджів з чорнилом, що підтримуються Вашим пристроєм, надрукуйте
сторінку діагностики самоперевірки а прочитайте інформацію щодо статусу
картриджа з чорнилом. [Додаткову інформацію див. у розділі
Ознайомлення зі
сторінкою діагностики самоперевірки
.]
Номер картриджа з чорнилом можна знайти в наступних місцях:
•
На сторінці самодіагностики (див.
Ознайомлення зі сторінкою діагностики
самоперевірки
).
•
На наклейці на картриджі з чорнилом, який замінюється.
•
Windows: із Toolbox (Панелі елементів), якщо зв'язок у двох напрямках,
клацніть вкладку Estimated Ink Levels (Приблизний рівень чорнила),
прокрутіть, щоб відобразити кнопку Cartridge Details (Подробиці картриджа),
а потім клацніть Cartridge Details (Подробиці картриджа).
•
Mac OS: У закладці Службова програма принтера НР з панелі Інформація
та підтримка клацніть Інформація про витратні матеріали, а потім виберіть
Інформація про роздрібне постачання.
158