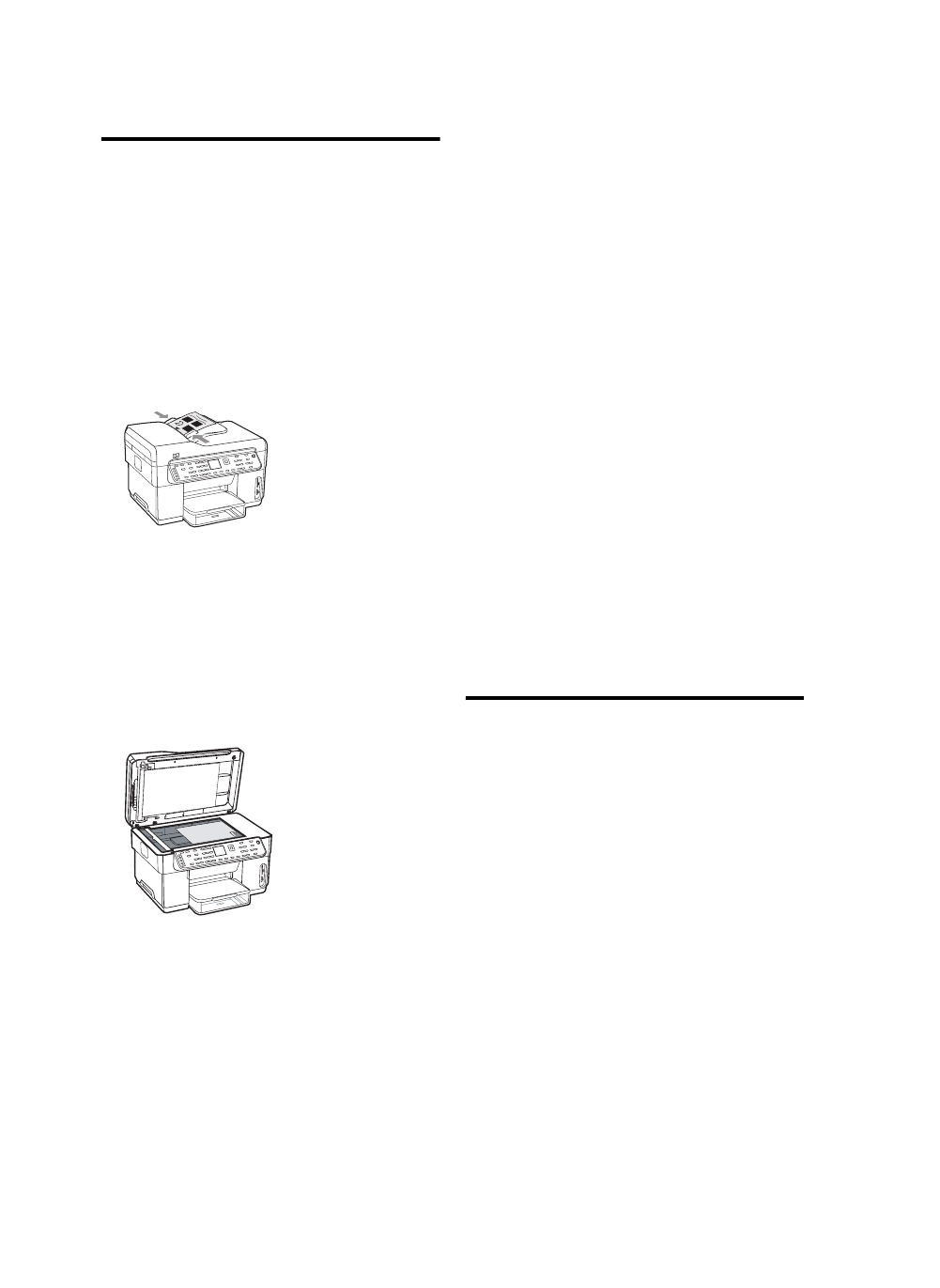
設定を完了する
デバイスが 正しく設定されたこ
とを確認する
1. 頻繁に使用するアプリケーションからドキュメン
トを印刷します。
2. ドキュメントを、最初のページを一番上に置き、
印刷面を上にしてドキュメント フィーダ トレイ
に置きます。
3. ドキュメントのサイズに合わせてメディア幅ア
ジャスタを調整します。
4. [モノクロ コピーの開始] または [カラー コピー
の開始] を押します。デバイスでドキュメントの
コピーが作成されます。問題が発生した場合は、
18 ページの「インストールの問題を解決する」 を
参照してください。
5. ADF 排紙トレイからドキュメントを取ります。
6. フラットベッド スキャナのカバーを開きます。
7. ドキュメントの最初のページを、印刷面を下にし
てスキャナ ガラスに置きます。このとき、ドキュ
メントの左上隅をガラスの右下隅に合わせます。
8. フラットベッド スキャナのカバーを閉じます。
9. [モノクロ コピーの開始] または[カラー コピー
の開始] を押します。デバイスでドキュメントの
コピーが作成されます。問題が発生した場合は、
18 ページの「インストールの問題を解決する」
を参照してください。
デバイス ソフトウェアが正しくイ
ンストールされたことを確認する
デバイス ソフトウェアが正しくインストールされた
かどうかを確認するには、ソフトウェアを起動し、基
本的な作業(ドキュメントの印刷、コンピュータへの
スキャンの送信など) を行います。
HP Photosmart ソフトウェア (Windows) を起
動するには
1. Windows デスクトップで、HP Photosmart ソフト
ウェアのアイコンをダブルクリックします。
2. 複数の HP デバイスがインストールされている場
合は、お使いのデバイスに 対応するタブを選択し
ます。
HP Photosmart Studio ソフトウェア (Mac OS)
を起動するには
1. ドックで HP Photosmart Studio のアイコンをク
リックします。
2. デバイスをクリックし、デバイスを選択します。
デバイス ソフトウェアの使用方法の詳細については、
ソフトウェアのオンライン ヘルプを参照してください。
デバイスの製品登録をする
まだ登録していない場合は、www.register.hp.com に
アクセスしてデバイスを登録します。