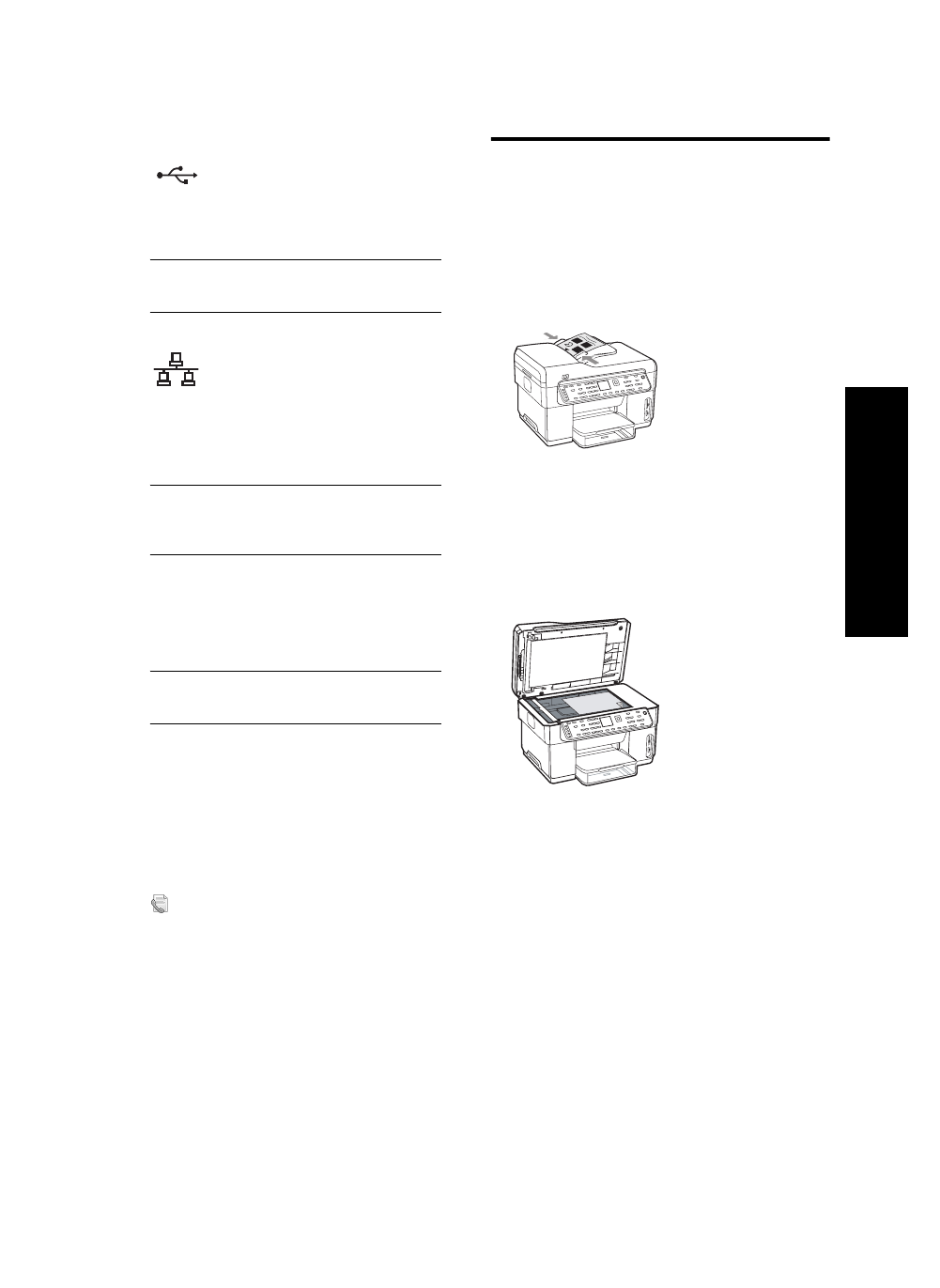
完成安裝
3
繁
體
中
文
完成安裝
檢查裝置的安裝是否正確
1. 以您常用的應用程式列印一份文件。
2. 將文件插入文件送紙匣,插入時列印面朝上且第一
頁置於最上層。
3. 調整紙張導桿使貼齊文件。
4. 按,開始黑白複印;或,開始彩色複印。裝置即複
印本文件。如有任何問題,請參考第 16 頁的 「解
決安裝問題」。
5. 將文件自 ADF 出紙匣取出。
6. 打開平板掃瞄器上蓋。
7. 將文件的第一頁列印面朝下置於掃瞄器平板玻璃
上。請將文件的左上角對齊平板玻璃的右下角。
8. 蓋好平板掃瞄器上蓋。
9. 按,開始黑白複印;或,開始彩色複印。裝置即
掃描本文件。如有任何問題,請參考第 16 頁的
「解決安裝問題」。
a. 插入 Starter CD,點選光碟功能表的安裝
(Windows)或安裝軟體 (Mac OS),
按線上說明完成安裝程序。
注意:
光碟功能表若未自動啟動,按兩下
Starter CD 上的設定圖示。
b. 按提示將 USB 纜線插入印表機。
a. 取下裝置網路接口的護蓋。
b. 將網路線插入印表機的網路接口及網路集線
器、交換器或路由器上可用的接口。接口的
Link 指示燈號未亮起時,請改用別的接口。
注意:
切勿將網路線插入網路集線器、交換
器、或路由器上標示為 WAN、Uplink 或
Internet 的接口。
c. 插入 Starter CD,點選光碟功能表的安裝
(Windows) 或安裝軟體 (Mac OS),
按線上說明完成安裝程序。
安裝程式顯示多個裝置時,請列印網路配置
頁,以選擇正確的裝置。
注意:
光碟功能表若未自動啟動,按兩下
Starter CD 上的設定圖示。
d. 列印網路配置頁。本頁提供必要的安裝資
訊。請按控制面板上的設定鈕,再進行下列
步驟:
• 裝置配備兩列文字顯示幕控制面板時,請選
擇網路設定、列印網路設定、確定。
• 裝置配備彩色顯示幕時,請選擇網路、檢視
網路設定
、列印網路配置頁、確定。
用 Starter CD 上的安裝程式安裝軟體時,您可
於裝置軟體安裝完成後,用傳真設定精靈
(Windows) 或 HP 裝置管理員 (Mac OS),
配置傳真設定。有關設定傳真的詳細說明,
請參閱第 9 頁的 「設定傳真 (選項)」。
USB
Ethernet 網路
傳真
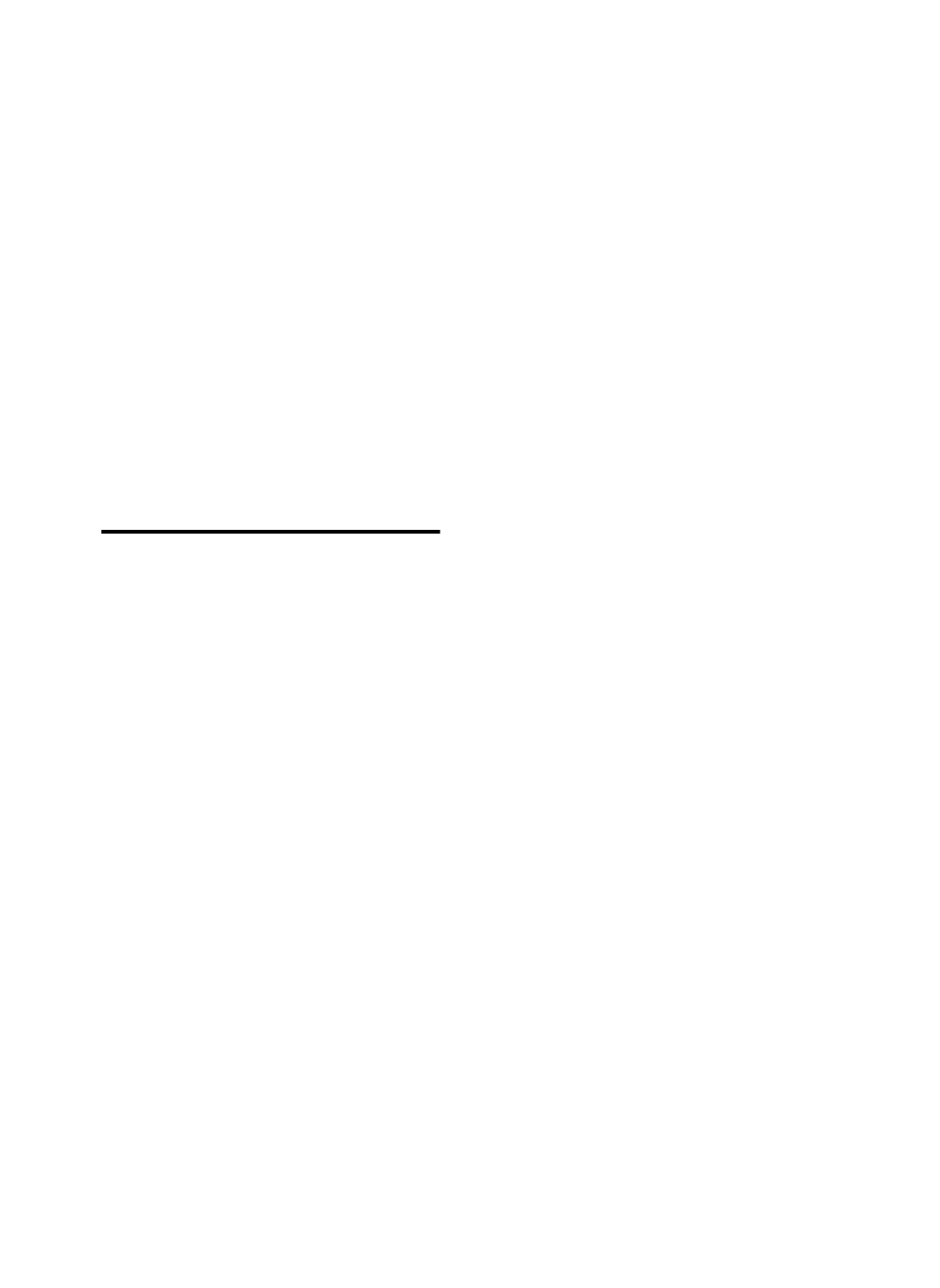
設定裝置
4
驗證裝置軟體是否安裝正確
驗證裝置軟體是否安裝正確的方法是,啟動軟體,執行
列印文件或傳送掃瞄檔案到電腦等基本作業。
開啟 HP Photosmart 軟體 (Windows)
1. 在 Windows 桌面按兩下 HP Photosmart 軟體圖示。
2. 安裝有多台 HP 裝置時,請選擇裝置的相關圖示。
開啟 HP Photosmart Studio 軟體 (Mac OS)
1. 點選 Dock 上的 HP Photosmart Studio 圖示。
2. 點選裝置,然後選擇裝置。
有關使用裝置軟體的詳細說明,請參閱軟體的線上
說明。
裝置註冊
印表機若尚未註冊登記,請上 www.register.hp.com
網站註冊您的裝置。